u盘电脑系统重装Windows7图文教程(图解)
发布时间:2021-02-18 文章来源:xp下载站 浏览: 61
|
系统软件是指控制和协调计算机及外部设备,支持应用软件开发和运行的系统,是无需用户干预的各种程序的集合,主要功能是调度,监控和维护计算机系统;负责管理计算机系统中各种独立的硬件,使得它们可以协调工作。系统软件使得计算机使用者和其他软件将计算机当作一个整体而不需要顾及到底层每个硬件是如何工作的。 最近部分网友们在找u盘电脑系统重装win7方法,电脑xp系统用久了,想u盘重装win7系统了。你们不用找了!小编这个大神告诉你们u盘电脑系统重装win7教程吧。下面就是小编亲自动手u盘重装win7系统的图文教程! U盘如何安装电脑系统 装机前的准备工作: ① u启动v5.1制作好的启动u盘一个; ② ghost win7系统镜像文件; 1、开机并按下相应的快捷键进入bios设置主界面,选择“Advanced”选项,接着在下方选择“SATA Configuration”选项并按回车键确认即可;如下图所示: 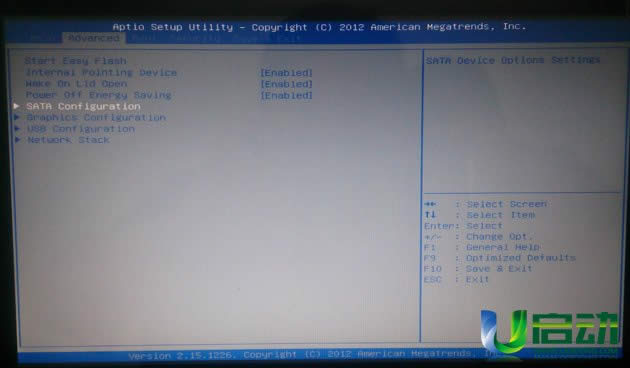 2、在接下来出现的界面上选择“SATA Mode Selection”选项并按回车键确认,在弹出的窗口中选择“AHCI”选项并按下回车键确认即可,接着按F10保存并退出即可;如下图所示: 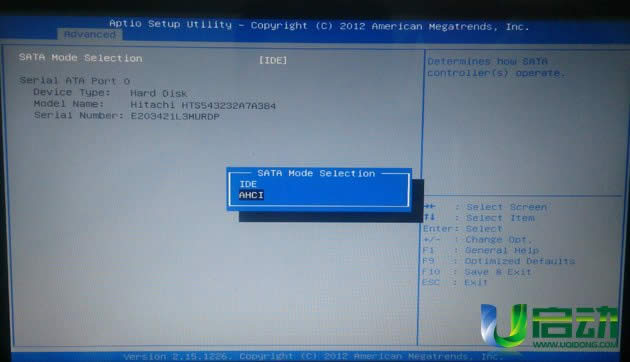 3、将下载好的ghost win7系统镜像文件复制到u盘内,重启电脑并按下相应的启动快捷键进入启动项选择界面,选择usb启动选项并按下回车键确认即可进入u启动的主菜单界面;如下图所示: 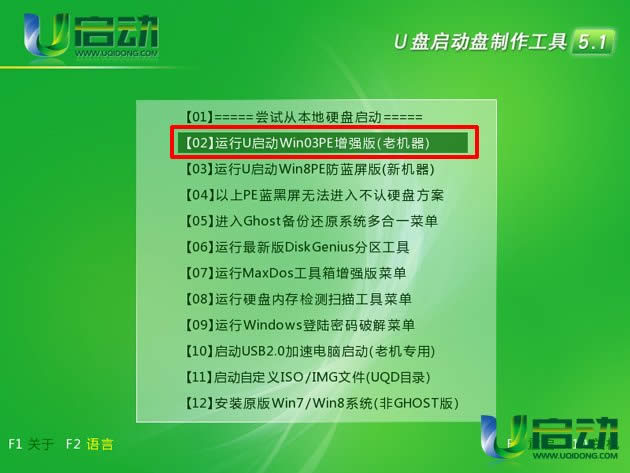 4、在u启动主菜单界面选择“【02】运行u启动Win2003PE增强版(老机器)”并按回车键确认即可进入winPE系统。双击运行桌面上的“u启动PE一键装机”工具,程序会自动识别到u盘内的系统镜像文件,在映像路径下方的下拉选择中找到所准备的系统镜像文件,程序会自动提取出系统镜像文件中的.gho文件,随后在下方磁盘分区列表中选择用于安装系统的磁盘后点击“确定”按钮即可;如下图所示: 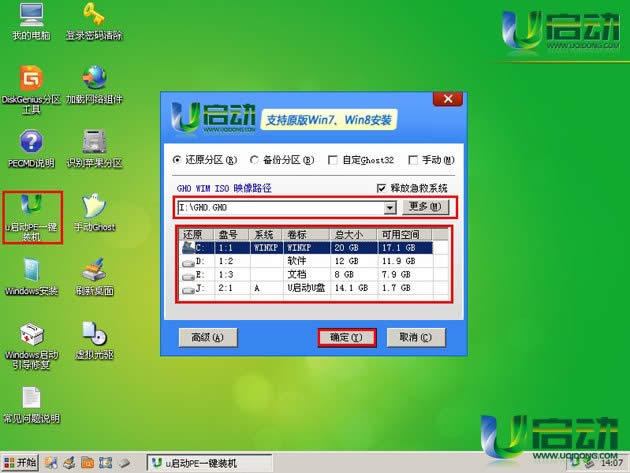 5、点击“确定”按钮后,在弹出“UQDGhost”的提示窗口中点击下方“是(Y)”即可开始重装系统的安装任务。如下图所示: 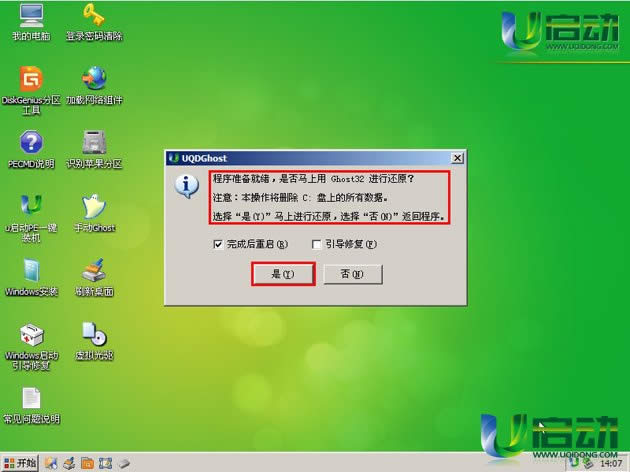 6、点击“是”按钮后,在出现的窗口中等待进度条加载完毕并在弹出的“信息提示”窗口中“是”按钮即可;如下图所示: 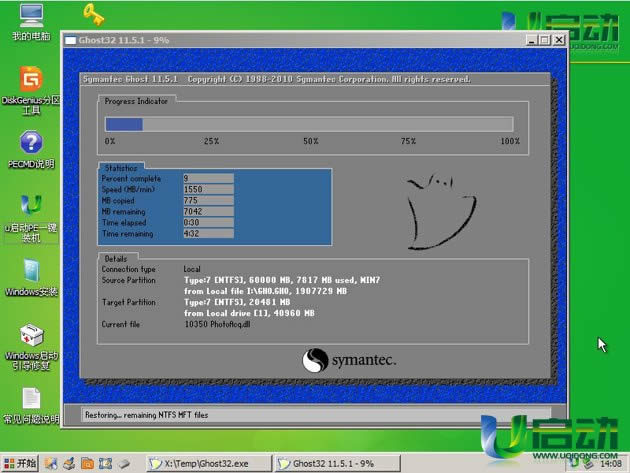 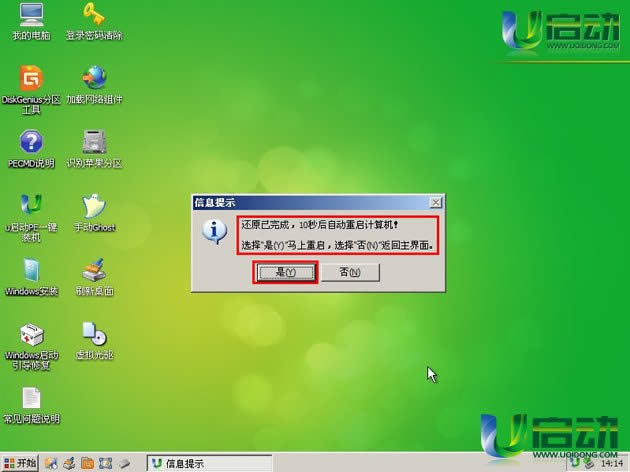 7、重装win7系统所需要的手动操作到此就结束了,现在只需要耐心等待系统自动重装即可;此时我们可以直接将u盘拔下。 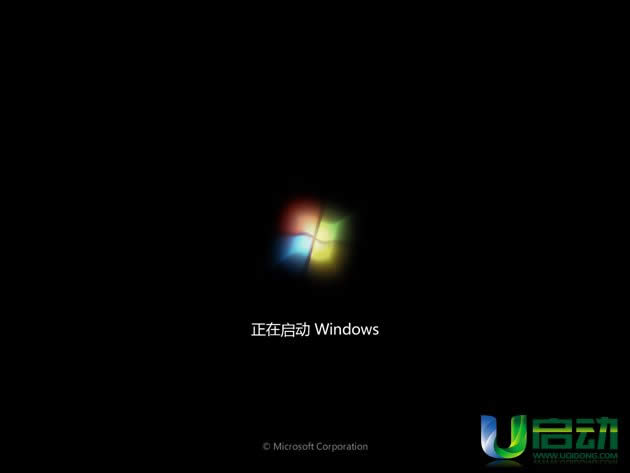 综上所述,这就是小编给你们带来的的最简单最实用的u盘电脑系统重装win7教程了,其实u盘重装win7系统是非常简单,使用u启动工具,进行制作u盘启动盘,将下载好的ghost win7系统镜像文件复制到u盘内,就可以重装系统了,希望能帮到大家哦! 系统软件一般是在计算机系统购买时随机携带的,也可以根据需要另行安装。 |

