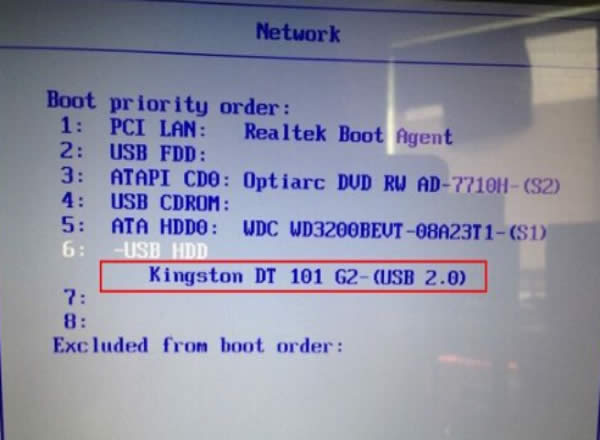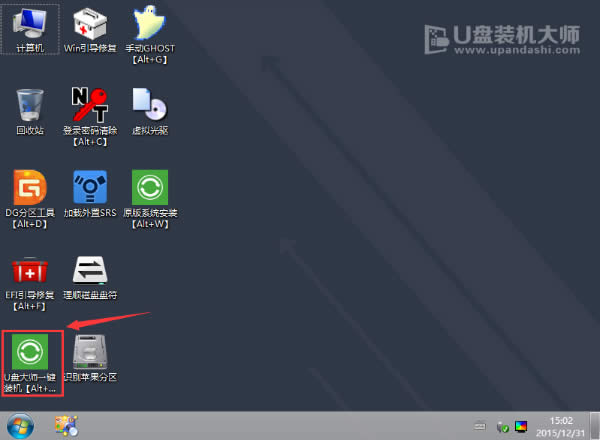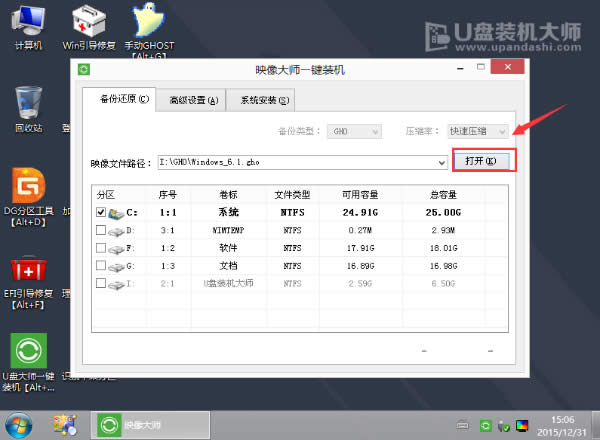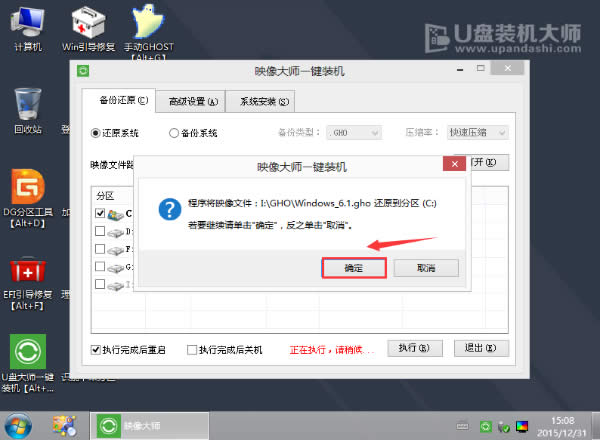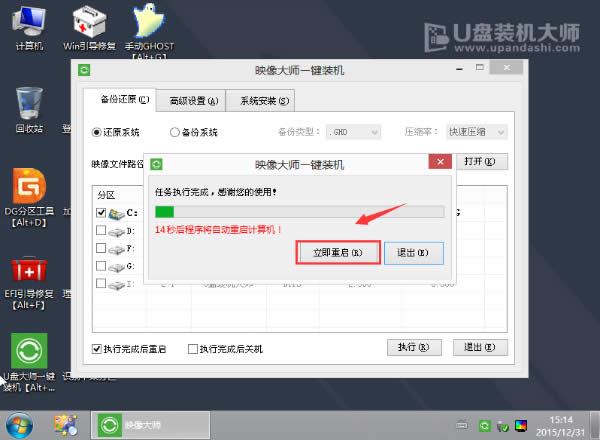麦本本重装系统(安装系统)图文教程(图解)
发布时间:2021-02-18 文章来源:xp下载站 浏览:
|
系统软件是指控制和协调计算机及外部设备,支持应用软件开发和运行的系统,是无需用户干预的各种程序的集合,主要功能是调度,监控和维护计算机系统;负责管理计算机系统中各种独立的硬件,使得它们可以协调工作。系统软件使得计算机使用者和其他软件将计算机当作一个整体而不需要顾及到底层每个硬件是如何工作的。 有网友问小编麦本本重装系统教程,麦本本系统不仅仅是精美的外观的设计,更是因为平民的价格,一经上市就赢得了用户们的追捧。所以麦本本被誉为手机界的小米,那麦本本系统重装教程有哪些呢?下面就让小鱼小编给大家介绍关于麦本本重装系统教程吧。 具体操作步骤如下: 一、事先制作好U盘启动盘。 (点击下载==〉U盘启动盘制作工具下载 ) 二、在网站自从下载好系统镜像文件,并把win8镜像文件包储存到U盘GHO文件夹里。 (点击查看==〉U盘装机大师U盘启动盘制作教程【U盘装系统图解教程】) 三、将U盘连接到电脑USB窗口,开机后连续按下“F12”键进入BIOS设置界面。 四、利用键盘的上下键,将U盘设置为第一启动项后,保存退出。
麦本本重装系统教程图1 五、进入U盘装机大师启动页面后,利用键盘上的上下键选中【【01】运行U盘大师win8PE装机维护版(新机器)。
麦本本重装系统教程图2 六、进PE系统页面后,我们双击“U盘大师一键装机”图标。
麦本本重装系统教程图3 七、在"U盘大师一键装机"工具页面后,我们点击“打开”找到之前存在GHO目录下GHO文件并点击"执行"就可以了。
麦本本重装系统教程图4 八、完成上述操作后,会出现一个弹跳出的窗口,这个时候我们只需要点击“确定”按钮就可以了。
麦本本重装系统教程图5 九、此时,我们只需要要耐心等待正在压缩的GHO窗后文件,等待完成就可以了。
麦本本重装系统教程图6 十、压缩文件完成后,系统会自动弹跳出窗口,我们只要点击“立即重启”选项就可以了。
麦本本重装系统教程图7 十一、完成上述操作后,电脑便会自动重启。这个时候你就可以把U盘从电脑中安全删除了。最后,系统会自动安装系统,直到看到桌面为止。
麦本本重装系统教程图8 关于麦本本重装系统教程到这里就全部结束了,大家对麦本本系统有没有了解呢?麦本本系统被誉为是电脑界的小米可见大家都麦本本系统的喜爱,大家赶紧学习麦本本重装系统教程起来吧。好了,如果想了解更多系统重装的教程的资讯敬请关注小鱼官网吧。 系统软件一般是在计算机系统购买时随机携带的,也可以根据需要另行安装。 |
相关文章
上一篇:用啥重装系统(安装系统)最容易