u310 重装系统(安装系统)图文教程(图解)
发布时间:2021-02-24 文章来源:xp下载站 浏览: 43
|
系统软件是指控制和协调计算机及外部设备,支持应用软件开发和运行的系统,是无需用户干预的各种程序的集合,主要功能是调度,监控和维护计算机系统;负责管理计算机系统中各种独立的硬件,使得它们可以协调工作。系统软件使得计算机使用者和其他软件将计算机当作一个整体而不需要顾及到底层每个硬件是如何工作的。 u310 重装系统,大家都会重装系统吗?我们长期使用系统,难免会碰到电脑中毒,系统卡顿、蓝屏黑屏等情况,所以u310 重装系统教程就尤为重要,要么自己装,要么别人帮忙装。如果想要选择自己重装系统u310的话,就好好看看小编提供的u310 重装系统教程。 一、U盘中制作土豆U盘PE启动盘(制作前注意备份U盘数据) 1、下载土豆土豆WinPE_u盘装系统V 2.0 2、安装土豆WinPE_u盘装系统V 2.0,安装过程比较简单,安装时记得把杀毒软件退出 3、安装好后打开程序进行制作土豆U盘PE启动盘,制作时注意如下细节:(制作时把杀毒软件退出) 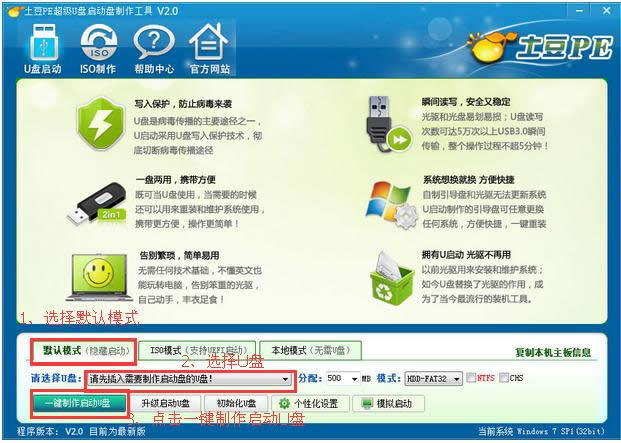 4、制作完成后,点击“模拟启动“,能够弹出新窗并模拟启动过程,说明制作成功。 二、设置联想笔记本U310从U盘启动 1、将制作好的土豆PE启动的U盘插入USB接口 2、联想笔记本U310开机出现第一个界面时就按F12,在弹出的窗口中选择U盘就可以从U盘启动(会进入下一步),按F12如果没有出现U盘启动选项,就改下BIOS设置:开机出现第一个界面时就按F2或FN+F2,进入选择【EXIT】-【OS Optimized Defaults】将【win 8 64 BIT】选择为【Other OS】设置如下图: 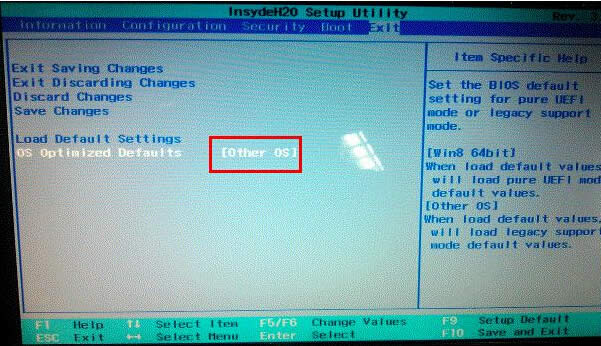 3、按【F9】加载默认设置,如图。按【F10】保存退出. 尝试插入u盘,开机按F12 进入boot menu,选择usb-hdd启动。  4、进入U盘,出现如下界面:选择02或03进入都可以 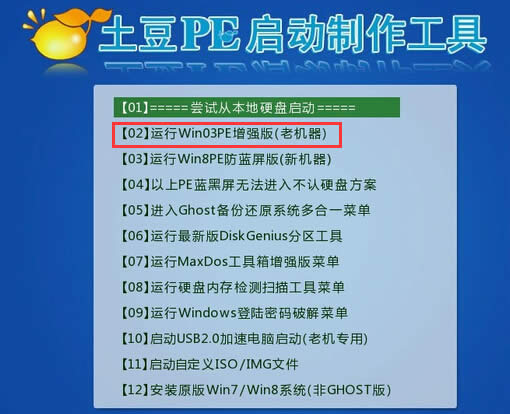 三、GHOST镜像文件 1、进入PE后,桌面会弹出如下图(没有弹出就双击打开桌面一键重装工具),按图中操作:这里要注意两点:一是本站下载的系统文件为ISO格式,解压后就得到GHO系统镜像文件,二是GHO系统镜像文件存放地址不能有中文,最好放在硬盘(除C盘)上的根目录下。 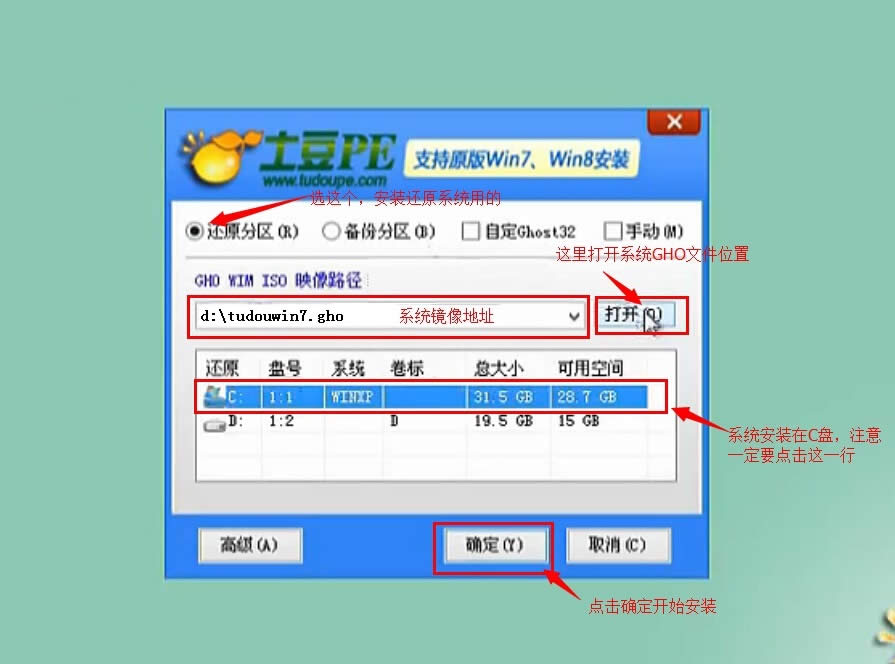 2、点击“确定”进入GHOST界面,如下图:让它自动完成,完成后会自动重启 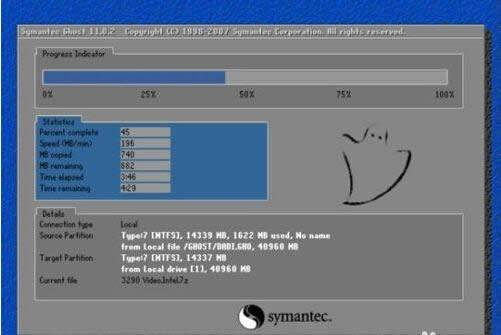 4、重启后让它自动进入硬盘安装,如下图:让它自动安装,直到安装好出现WINDOWS桌面。 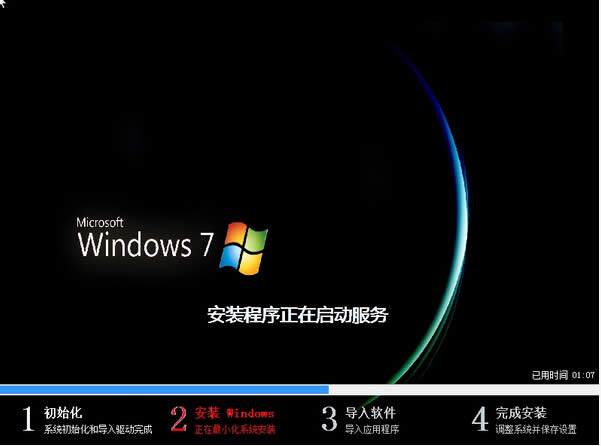 综上所述的全部文章内容就是相关u310 重装系统教程,u310 重装系统其实就是那么地简单,并非大家想象中那么难,只要大家勇于跨出尝试重装系统的第一步,相信你日后重装系统,对电脑操作系统就会比较熟悉,再也没有当初的紧张感了,热爱学习的人最可爱了! 系统软件一般是在计算机系统购买时随机携带的,也可以根据需要另行安装。 |
相关文章
下一篇:最容易实用的萝卜家园系统重装

