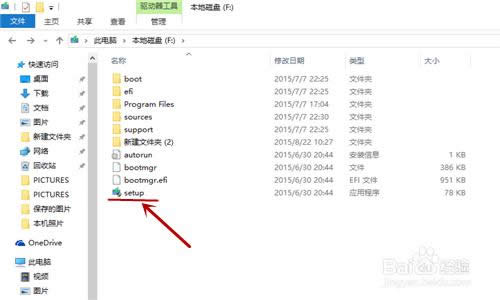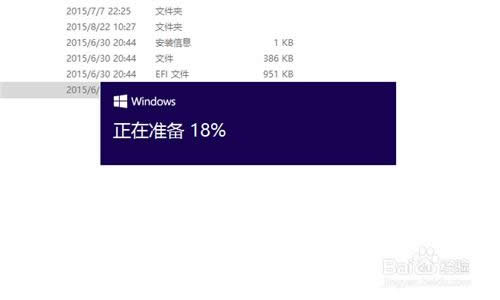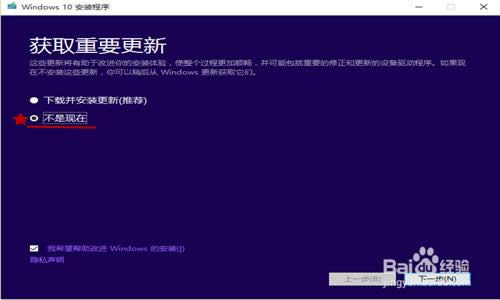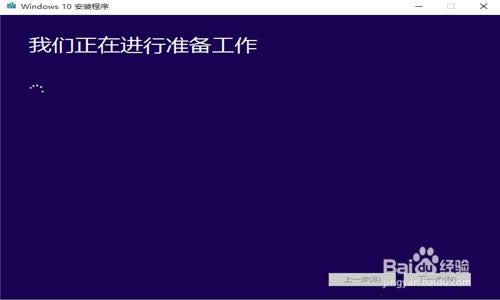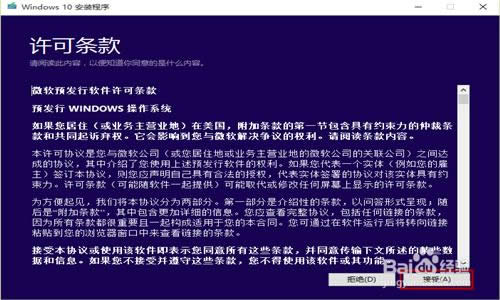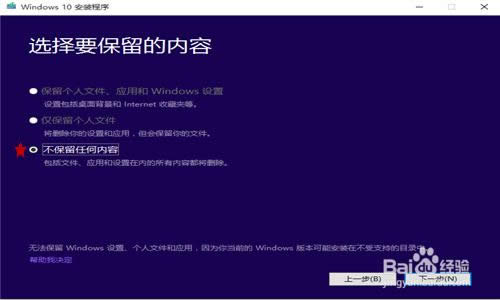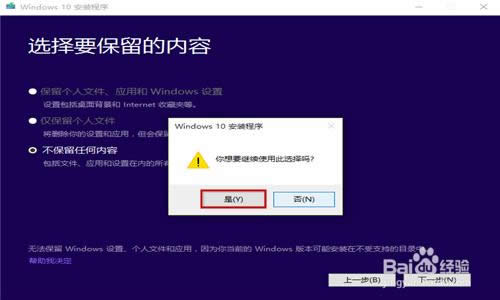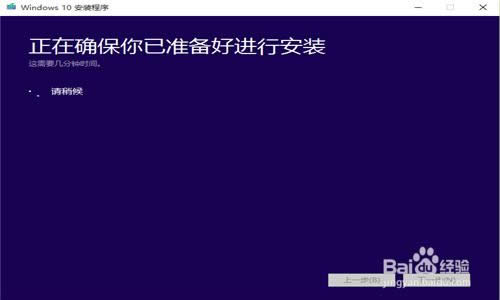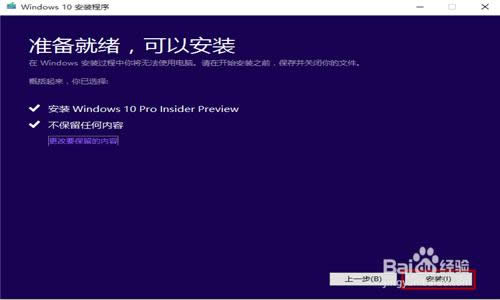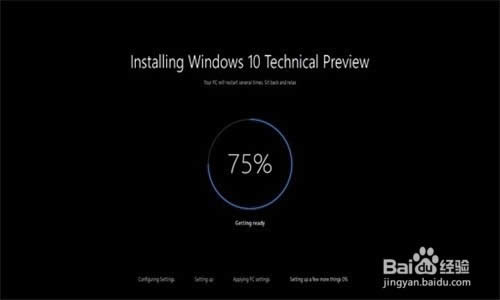Windows10重装系统(安装系统)图文教程(图解)
发布时间:2021-02-24 文章来源:xp下载站 浏览: 23
|
系统软件是指控制和协调计算机及外部设备,支持应用软件开发和运行的系统,是无需用户干预的各种程序的集合,主要功能是调度,监控和维护计算机系统;负责管理计算机系统中各种独立的硬件,使得它们可以协调工作。系统软件使得计算机使用者和其他软件将计算机当作一个整体而不需要顾及到底层每个硬件是如何工作的。 很多人在升级成win10后不久,系统就出现问题了,说明现在正式版的win10并不是很完善,依然有漏洞。而这种新问题在网上目前是没有能解答的。win10正式版后期还在不断推送系统更新信息,有些系统问题会直接影响正常使用,想要解决这些问题就要重装系统了,那win10重装系统怎么做呢?下面就让小编给大家介绍关于win10重装系统教程吧。 1.下载win10正式版iso镜像文件。需要解压压到非系统盘(C盘)的硬盘根目录,U盘也可以。解压后,运行解压文件里的“setup”应用程序。
win10重装系统教程图1 2.解压后,运行解压文件里的“setup”应用程序。即可开始进行系统的安装。
win10重装系统教程图2 3.进入这个界面后,出现两个选项:”下载并安装更新“和”不是现在“。选择第一项后续的安装会比较慢,这里推荐第二项”不是现在“。
win10重装系统教程图3 4.点击“下一步”后,即出现下面的界面,需要稍等片刻。
win10重装系统教程图4 5.然后会出现下面的许可条款认证,选择接受。
win10重装系统教程图5 6.然后出现“选择保留内容”界面,这儿要注意一下!选择第一项是更新安装,安装后原来系统内容都在。而第三项是纯净安装,安装完成后,设置桌面图标都会初始化。注意其它盘文件都在! 7.这里是推荐第三项的,可以去除之前系统的问题。
win10重装系统教程图6 8.选择“不保留任何内容之后”点击“下一步”后,点击”是“
win10重装系统教程图7 9.完成上面步骤后,计算机就会核查是否准备好安装,这一步等待时间较长,大概几分钟。
win10重装系统教程图8 10.计算机准备好安装系统后,点击“安装”。然后复制相关的系统文件开始安装系统。
win10重装系统教程图9 11.完成复制系统文件,计算机会自动重启,重启后即可进入下面的安装界面,还会重启两三次。进度安装完成,新的系统就安装好了。
win10重装系统教程图10 关于win10重装系统的方法到这里就全部结束了,相信大家通过上面的win10重装系统的方法都有一定的了解吧,其实关于如何重装系统的方法是非常简单的,只要重装好了之后就不会出现哪些小问题了,有需要win10重装系统的教程的朋友记得赶紧学习起来哦,好了,如果想了解更多的咨询敬请关注小鱼官网吧。 系统软件一般是在计算机系统购买时随机携带的,也可以根据需要另行安装。 |