容易又方便的电脑系统xp重装图文教程(图解)
发布时间:2021-04-07 文章来源:xp下载站 浏览: 81
|
系统软件是指控制和协调计算机及外部设备,支持应用软件开发和运行的系统,是无需用户干预的各种程序的集合,主要功能是调度,监控和维护计算机系统;负责管理计算机系统中各种独立的硬件,使得它们可以协调工作。系统软件使得计算机使用者和其他软件将计算机当作一个整体而不需要顾及到底层每个硬件是如何工作的。 虽然现在大部分用户都在使用win7系统,但是不少的网友还是比较钟爱xp系统的。近期有特别多的朋友想要电脑系统xp重装。xp系统重装,我们没有电脑系统xp重装教程,怎么进行系统重装呢?大家别着急,小编这就把简单又方便的电脑系统xp重装教程告诉大家。 第一,先将U盘制成可以做系统的U盘启动盘,在网上下载大白菜或者老毛桃启动盘制做工具,在电脑上安装,将U盘制作成启动盘。如图,安装完成之后点一键制作即可。 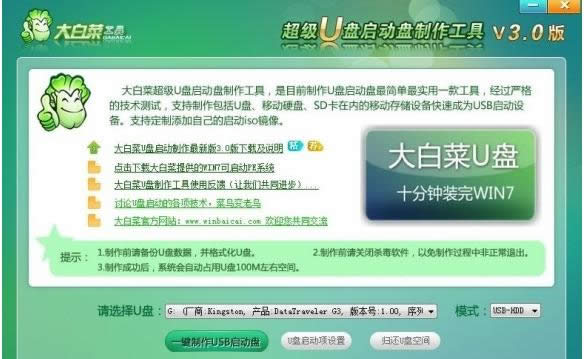 第二,去网上XPghost版系统,这个直接去系统之家下载,下载好的系统是ISO的文件,你解压之后找到XP.GHO这个文件,放进U盘。 第三,使用你的U盘进入PE系统,开机按F12会出现一个启动选择项,选择USB启动即可,进入PE系统,看你用那种,基本上操作方式都一样。 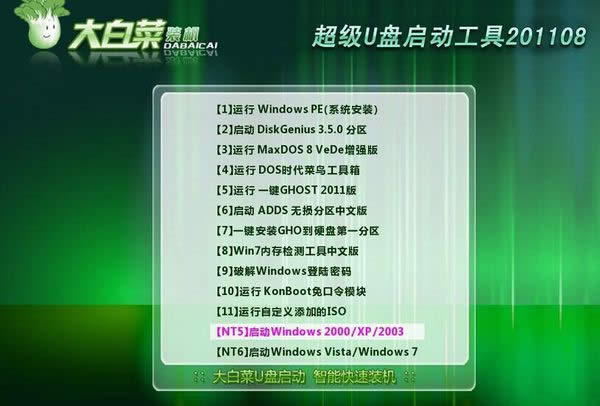 第四,进入系统之后,选择PE一键装机,会出现如下提示,选择你下载的GHO文件,点击确定就会自动安装了,你按照提示操作即可。 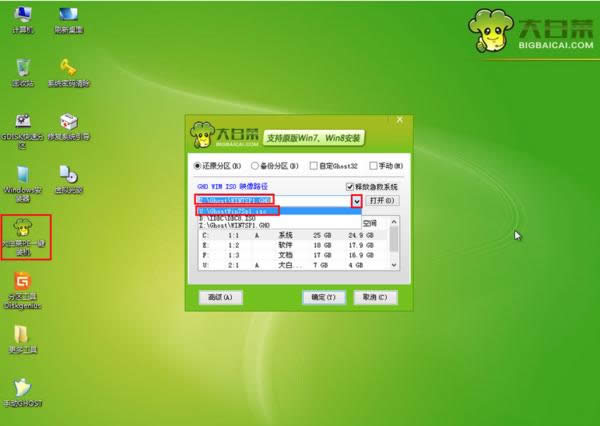 本回答由电子数码分类达人 陆祥钰推荐评论 zhchm5504779 采纳率:77% 来自团队:数码之巅 擅长: 笔记本电脑 操作系统/系统故障 硬件 常见软件 电脑装机/选购其他回答 一、所需准备 1、准备2G的U盘,制作U盘PE启动盘 2、操作系统:深度技术xp sp3系统下载 二、pe下装xp步骤 1、U盘做成pe启动盘后,把xp镜像中的gho文件解压到U盘GHO目录下;  2、在要安装系统的电脑上插入U盘,启动时按F12/F11/ESC等按键,选择usb启动; 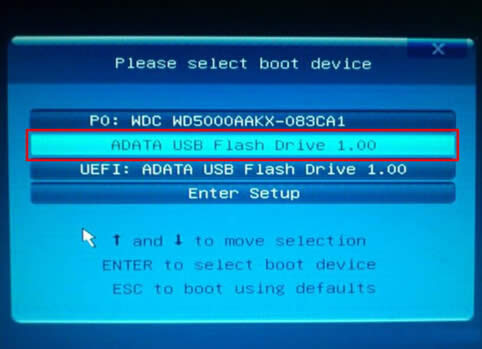 3、进入U盘主菜单,选择【01】运行PE系统; 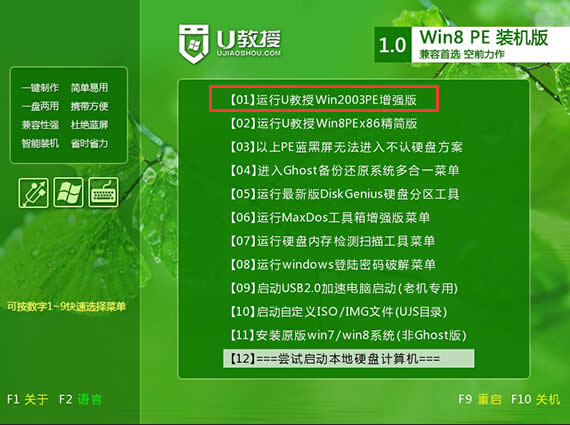 4、进入pe系统后,在桌面上双击【PE一键装机】打开,按照图示进行操作,选择C盘作为系统盘,确定; 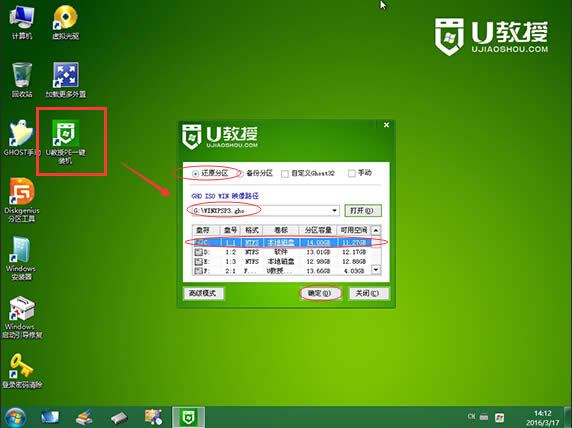 5、提示会清空C盘,点击是进入以下界面,等待进度条完成; 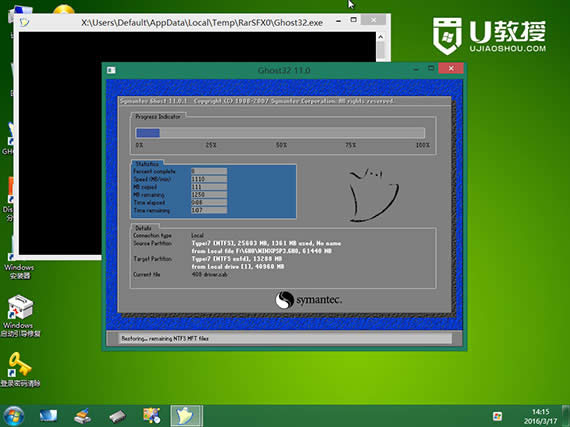 6、接着电脑会重启,开始安装xp系统,安装过程无需任何操作; 7、再次重启,进入xp系统,安装就完成了。 简单又方便的电脑系统xp重装教程的全部内容观看到这里的时候就结束了,尽管你只会使用电脑,不是很懂电脑知识也好,只要你认真努力,详细简单又方便的电脑系统xp重装教程是能够帮助到你轻松重装xp系统的。更多的光盘安装或者是硬盘安装xp系统教程,敬请关注我们的官网! 系统软件一般是在计算机系统购买时随机携带的,也可以根据需要另行安装。 |

