如何使用U盘打开盘重装系统(安装系统)
发布时间:2021-04-24 文章来源:xp下载站 浏览: 43
|
系统软件是指控制和协调计算机及外部设备,支持应用软件开发和运行的系统,是无需用户干预的各种程序的集合,主要功能是调度,监控和维护计算机系统;负责管理计算机系统中各种独立的硬件,使得它们可以协调工作。系统软件使得计算机使用者和其他软件将计算机当作一个整体而不需要顾及到底层每个硬件是如何工作的。 最近有非常多的网友问小编如何使用U盘启动盘重装系统?其实小编告诉大家使用U盘启动盘重装系统是非常简单的,大家不用担心。今天小编就把U盘重装系统的方法告诉大家,并且还带来了最简单,最详细的U盘启动盘重装系统的教程,教程就再下面。 首先插入U盘,如果U盘中存储有重要数据、文件的,请做好备份工作。 双击运行U大师U盘启动制作工具,这是如何重装系统的第一步。运行界面如下:  启动盘重装系统教程图一 在“选择U盘”下拉列表中选择相应的U盘,并根据U盘来选择“U盘模式”。 可以选择“模拟启动”来测试U盘启动是否制作成功。当然,如果你的U盘已经是启动U盘,还可以选择“还原U盘”来注销使之成为普通U盘,而微机版的软件界面上的“高级设置”已是灰色的,是不能进行操作的。如果不想做任何改变,则可直接单击中间的按钮“一键制作USB启动盘”。  启动盘重装系统教程图二 弹出提示框,提示U盘重要数据备份,如有重要数据,请先做好备份,若已备份,单击”确定“即可。  启动盘重装系统教程图三 制作启动U盘时,会格式化初始数据,请等待此过程完毕。如图: 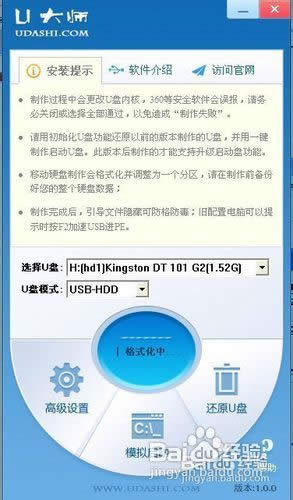 启动盘重装系统教程图四 制作完成后,弹出提示,单击”确定“即可,此时,若再次插上U盘即可作为启动盘来使用。  启动盘重装系统教程图五 制作完成后,弹出提示,单击”确定“即可,此时,若再次插上U盘即可作为启动盘来使用。 拔出U盘,关闭计算机。设置U盘启动(有两种方法) 1)在计算机启动的第一画面上按"DEL"键进入BIOS(可能有的主机不是DEL有的是F2或F1.请按界面提示进入),选择Advanced BIOS FEATURES ,将Boot Sequence(启动顺序),设定为USB-HDD模式,第一,设定的方法是在该项上按PageUP或PageDown键来转换选项。设定好后按ESC一下,退回BIOS主界面,选择Save and Exit(保存并退出BIOS设置,直接按F10也可以,但不是所有的BIOS都支持)回车确认退出BIOS设置。 2)如果你觉得进入BIOS设置麻烦,则可以根据不同型号计算机,选择U盘装系统启动热键F12。这样可以快速将电脑设置成U盘启动 进入WINPE功能选择界面,这里选择2,进入winpe界面。(windows pe系统启动过程会根据电脑配置的不同启动时间也会有所不同,一般启动时间再1-5分钟不等!) 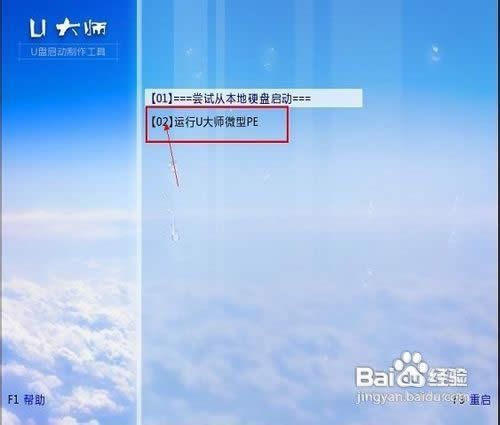 启动盘重装系统教程图六  启动盘重装系统教程图七 进入winpe系统后,运行U大师一键还原备份软件,开始恢复操作系统!选择你要恢复的系统文件,选择系统安装磁盘,选择完后点击确定,如下图: 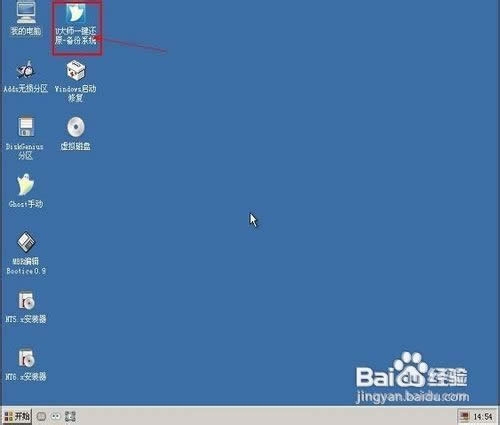 启动盘重装系统教程图八  启动盘重装系统教程图九  启动盘重装系统教程图十 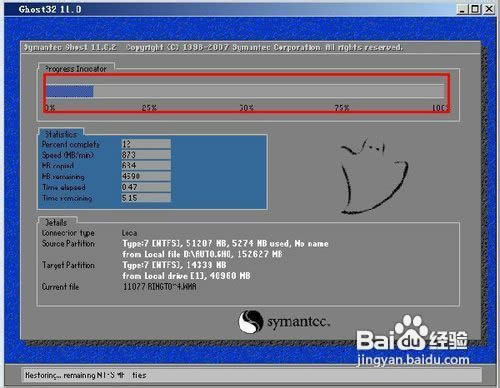 启动盘重装系统教程图十一 上面所描述的内容就是小编为网友们带来的启动盘重装系统教程,相信大家看完上面的教程都已经明白了其实U盘安装系统真滴不难。只要大家参考上面教程提供的步骤就一定可以学会启动盘重装系统的。以后就能帮心仪已久的女神重装系统了。 系统软件一般是在计算机系统购买时随机携带的,也可以根据需要另行安装。 |

