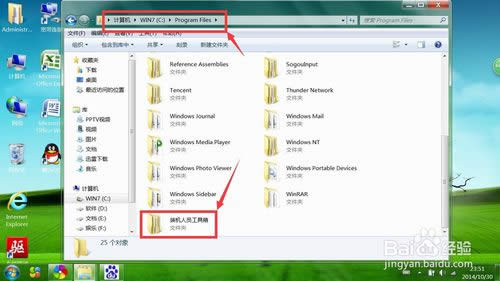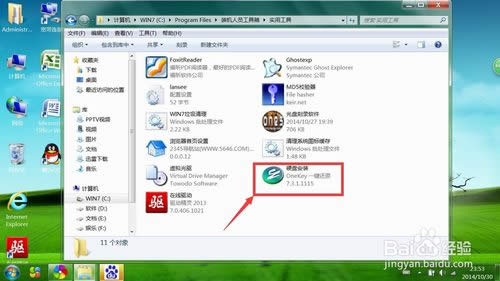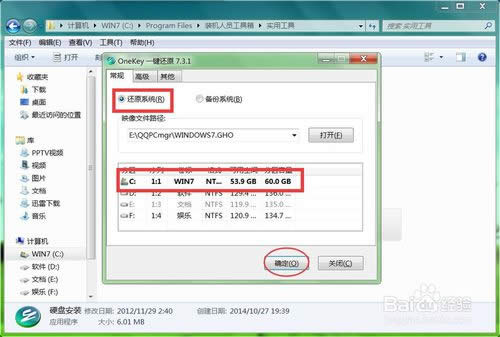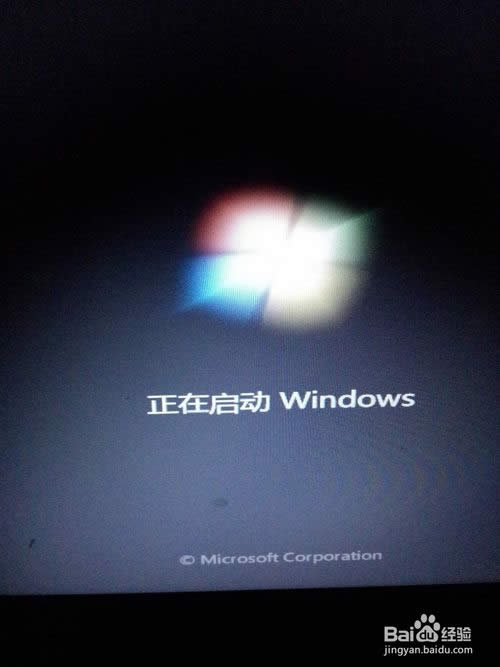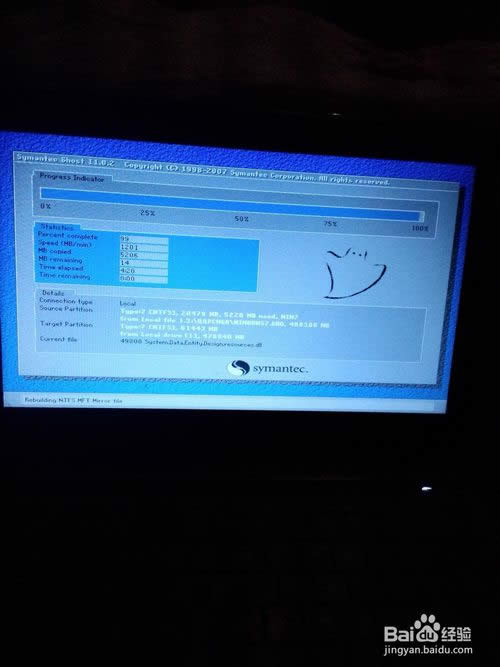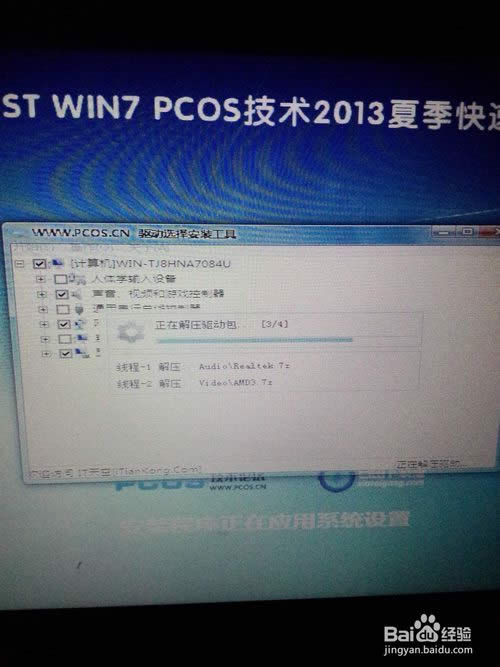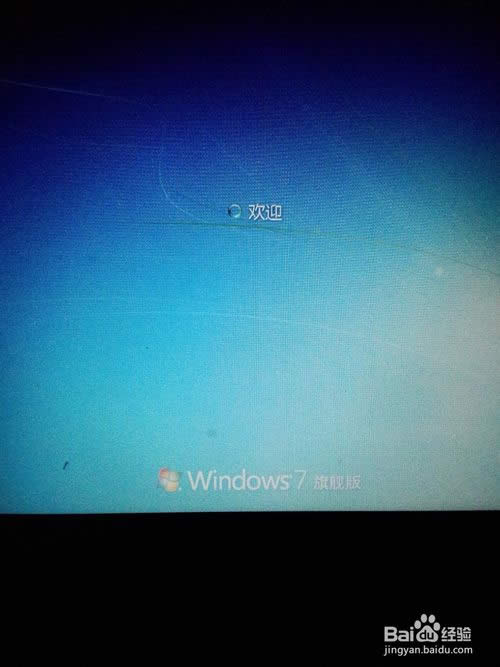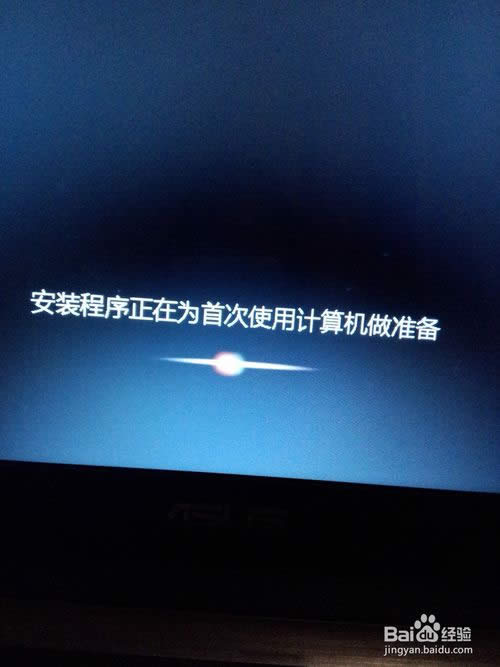c盘重装系统(安装系统)图文教程(图解)
发布时间:2021-04-24 文章来源:xp下载站 浏览: 81
|
系统软件是指控制和协调计算机及外部设备,支持应用软件开发和运行的系统,是无需用户干预的各种程序的集合,主要功能是调度,监控和维护计算机系统;负责管理计算机系统中各种独立的硬件,使得它们可以协调工作。系统软件使得计算机使用者和其他软件将计算机当作一个整体而不需要顾及到底层每个硬件是如何工作的。 大家有没有发现电脑用的越久就运行的越慢,相信大家的第一反应就是电脑重装系统,但是电脑装系统是一件非常复杂麻烦的一件事 ,有很多的用户都不会重装系统,但是其实只要c盘重装系统就可以解决问题了,下面小鱼小编就把c盘重装系统教程分享给大家吧。 首先我们在win7【即C盘】→program files中找到【装机人员工具箱】
c盘重装系统教程图1 然后我们在【装机人员工具箱】→【实用工具】中找到下面红框中的文件【磁盘安装】也就是一键还原。
c盘重装系统教程图2 然后我们可以看到有在【常规】选项栏里有2个选项,我们选择第一个【还原系统】当然我们备份系统也可是使用这个方法哦。
c盘重装系统教程图3 然后系统会自动关机重启,这个时候请不要紧张哈。这是正常过程。【重装c盘后,我们储存在c盘的文件以及软件都会被删除,请做好备份措施哦。】
c盘重装系统教程图4 在重启的过程中,我们会花费一段时间,因为我们要重装磁盘c盘。
c盘重装系统教程图5 系统重装磁盘这段时间都是系统自动进行的,我们千万不要进行任何操作。
c盘重装系统教程图6 大约需要的时间在30min左右,系统自动重新安装完成后,会自动启动电脑,然后我们就可以正常的使用电脑了,再也不会出现卡死的现象。
c盘重装系统教程图7
c盘重装系统教程图8 关于c盘重装系统教程到这里就全部结束了,关于c盘重装系统教程是非常简单的,也是非常实用的,如果大家还在为电脑运行越来慢而烦恼的亲们就可以用这种方法来解决吧,好了,如果想了解更多的关于重装系统的资讯敬请关注小鱼官网吧。 系统软件一般是在计算机系统购买时随机携带的,也可以根据需要另行安装。 |
本文章关键词: c盘重装系统(安装系统)图文详细教程
相关文章
本类教程排行
系统热门教程
本热门系统总排行