如何将hp自带系统重装成Windows7
发布时间:2021-05-07 文章来源:xp下载站 浏览:
|
系统软件是指控制和协调计算机及外部设备,支持应用软件开发和运行的系统,是无需用户干预的各种程序的集合,主要功能是调度,监控和维护计算机系统;负责管理计算机系统中各种独立的硬件,使得它们可以协调工作。系统软件使得计算机使用者和其他软件将计算机当作一个整体而不需要顾及到底层每个硬件是如何工作的。 我们在购买惠普电脑以后,会有惠普电脑自带的系统,但是这个系统大家都使用不习惯。如何将hp自带系统重装成win7呢。大家不用太担心,小编现在就把hp自带系统重装成windows7的教程告诉大家,让大家都能学会重装win7系统。下面就是hp自带系统重装成win7教程。 详细操作步骤: 启动电脑,当显示 HP 标志时按 键盘F10 键进入 BIOS。 在 BIOS 界面中,将光标移动到“Security”菜单栏,然后选择“Secure Boot Configuration”。如图 1 Secure Boot Configuration 所示: 1: Secure Boot Configuration 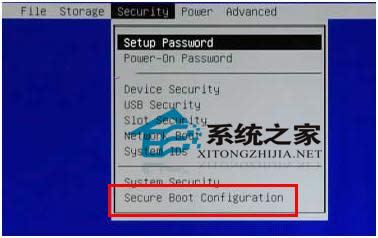 hp自带系统重装成win7教程图一 当出现红色提示框时,按 F10 继续。 请您先将“Secore Boot”设置为“Disable”,然后将“Legacy Support”设置为“Enable”。这两个选项无法同时设置为“Enable”,因此如果“Secore Boot”为“Enable”时,直接将“Legacy Support”设置为“Enable”时会报错。如图 2 更改设置所示: 2: 更改设置  hp自带系统重装成win7教程图二 将光标往左移动到“Storage”,选择“Boot Order”。如图 3 Storage 所示: 3: Storage  hp自带系统重装成win7教程图三 将标标移动到灰色字体的“Legacy Boot Sources :disable”,然后按键盘“F5”键盘。如图 4 启动 Legacy Boot Sources 所示: 4: Legacy Boot Sources 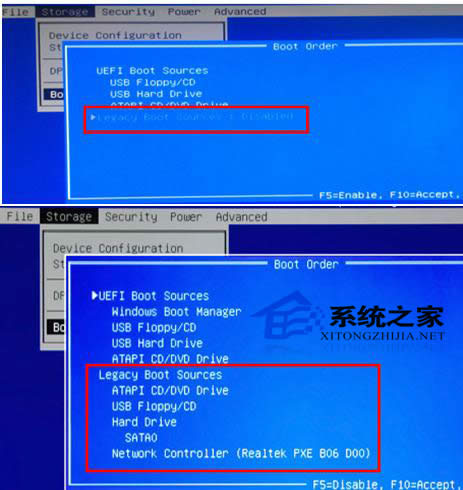 hp自带系统重装成win7教程图四 将光标往左移动到“File”,然后选择“Save Changes and Exit”保存设置并退出。所图 5 Save Changes and Exit 所示: 5: Save Changes and Exit  hp自带系统重装成win7教程图五 电脑重新启动后,系统将弹出一个蓝色对话框,提示您输入一串数字并按键盘“回车键”以完成上述设置。您在输入时画面没有任何变化,完成输入后画面会跳转。如果此时您按键盘 Esc 键,则会取消上述的所有设置。如图 6 重新启动所示: 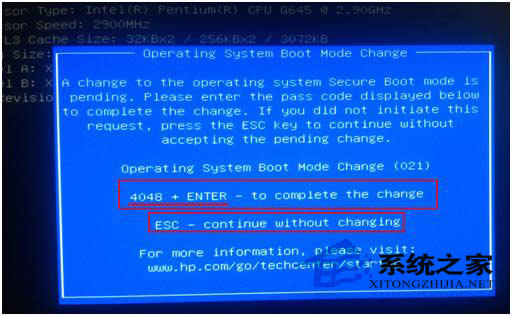 hp自带系统重装成win7教程图六 这样就完成了bios设置,这时候就可以利用U盘或者光盘的来安装windows7系统了! 综上所述的全部内容就是小编为大家带来的hp自带系统重装成win7教程了。相信聪明的网友们只要看着上面的教程,就可以完美的把惠普自带的系统重装成我们熟悉的windows7系统了。小编也把最简单使用的一键重装系统软件小鱼软件推荐给大家使用,好奇的可以尝试一下。 系统软件一般是在计算机系统购买时随机携带的,也可以根据需要另行安装。 |
相关文章
下一篇:系统之家一键重装下载地址

