Thinkpad e531重装系统(安装系统)图文教程(图解)
发布时间:2021-05-09 文章来源:xp下载站 浏览: 45
|
系统软件是指控制和协调计算机及外部设备,支持应用软件开发和运行的系统,是无需用户干预的各种程序的集合,主要功能是调度,监控和维护计算机系统;负责管理计算机系统中各种独立的硬件,使得它们可以协调工作。系统软件使得计算机使用者和其他软件将计算机当作一个整体而不需要顾及到底层每个硬件是如何工作的。 网友问小编Thinkpad e531重装系统教程是什么,他们急需要一个教程帮助他们重装系统,电脑出现问题,最好的方法当然是重装系统了,才能彻底解决你们的电脑问题,现在就告诉你们Thinkpad e531重装系统教程,保证让你们都能学会。 一、ThinkPad E531重装系统win7winxpwin8.1准备事宜: 1、U盘(不小于8G)和系统GHOST文件(WIN XP; WIN 7; WIN 8; WIN10都可以), 2、下载土豆WinPE_u盘装系统V 2.0安装并制作U盘PE系统(制作时把杀毒软件退出), 二、设置Thinkpad E531笔记本从U盘启动: 1、Thinkpad E531笔记本开机后按F12键,会出现启动菜单选项,选择U盘,就可从U盘启动,如果按F12没有反映,那么就按着Fn开机,接着按下F12不要松开Fn,就会出现启动菜单选项。如果还是没有那么参考本站的文章BIOS设置U盘启动小结,按文章内的方法进入BIOS设置按下图内容修改,修改后按F10保存重新启动, 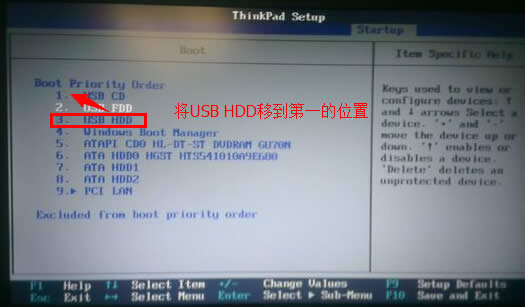 2、重启电脑后,在出现开机画面时按F12快捷键进入启动想选择窗口,此时就可以看到USB驱动u盘启动的选项了,将光标移至u盘启动项,按回车键即可(需要先插入一个可引导启动的u盘) 3、选择U盘启动,进入U盘,出现如下界面:选择02或03进入都可以 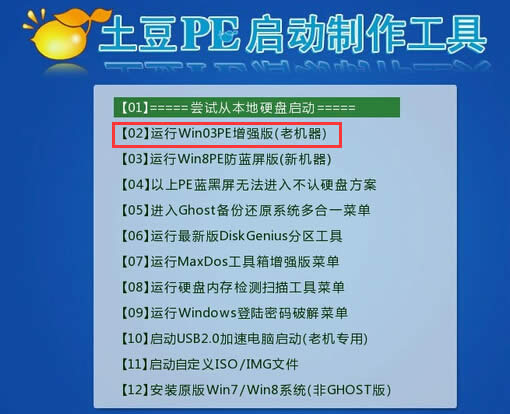 三、ThinkPad E531 GHOST镜像文件 1、进入土豆PE后,打开桌面上diskgenius分区工具,删除磁盘的所有分区(注意备份资料,不要到时没地方哭去),删除分区后,把分区表转换一下后再进行分区,如下图:  2、分区完后,打开桌土豆一键装机,按图中操作:这里要注意两点:一是本站下载的系统文件为ISO格式,解压后就得到GHO系统镜像文件,二是GHO系统镜像文件存放地址不能有中文,最好放在硬盘(除C盘)上的根目录下。  2、点击“确定”进入GHOST界面,如下图:让它自动完成,完成后会自动重启 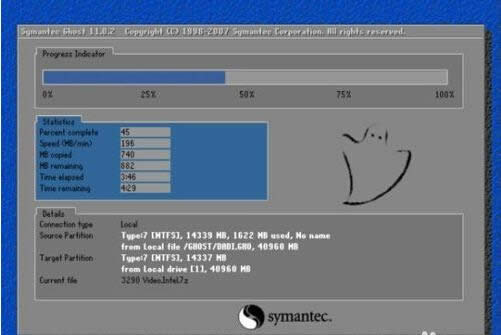 3、重启后,让它自动进入硬盘安装,如下图:让它自动安装,直到安装好出现WINDOWS桌面。 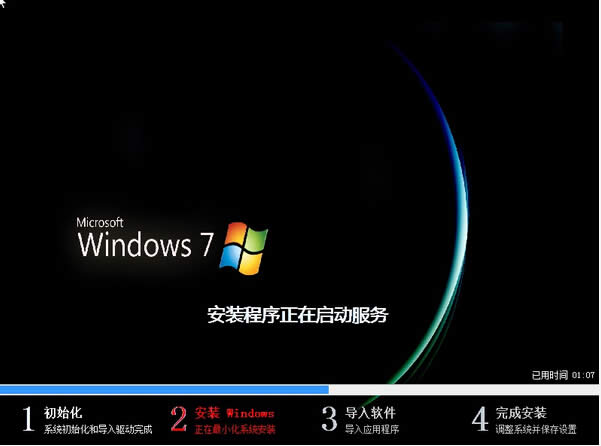 以上就是小编给你们介绍的Thinkpad e531重装系统教程了,通过上面小编提供给你们教程你们是不是学会e531重装系统了,以后就不怕电脑出现问题以后,不会重装系统了,如果重装系统出现任何问题,都可以向小编提出疑问,小编第一时间帮你们解决问题。 系统软件一般是在计算机系统购买时随机携带的,也可以根据需要另行安装。 |

