一键安装系统图文教程(图解)
发布时间:2021-05-09 文章来源:xp下载站 浏览: 39
|
系统软件是指控制和协调计算机及外部设备,支持应用软件开发和运行的系统,是无需用户干预的各种程序的集合,主要功能是调度,监控和维护计算机系统;负责管理计算机系统中各种独立的硬件,使得它们可以协调工作。系统软件使得计算机使用者和其他软件将计算机当作一个整体而不需要顾及到底层每个硬件是如何工作的。 360一键安装系统引领了一种全新的装机方式,简化了一个个用户不曾熟悉的流程。让您只需一键即可完成一键重装系统的所有环节,而这一切,360一键安装系统帮您做到了!感谢你使用最简单快捷的系统重装软件,接下来我们一起来看看360一键安装系统教程。 步骤一:下载360系统重装软件打开 首先我们从360最新版安全卫士中打开360重装大师。做一个环境检测! 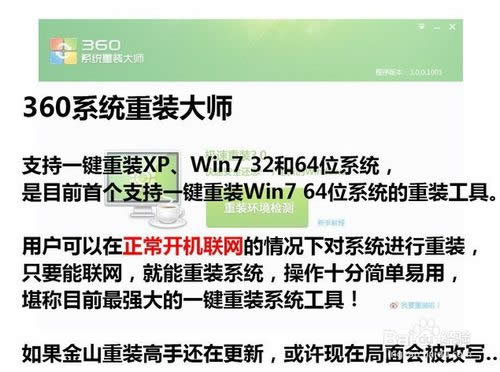 360重装大师支持xp、win7 32和64位系统,是目前收个支持一键重装win7 64位系统的重装系统工具。用户可以在正常开机联网的情况下对系统进行重装,只要能联网,就能重装系统,堪称目前最强大的一键重装工具。可惜金山重装高手还没更新,不然可以一拼! 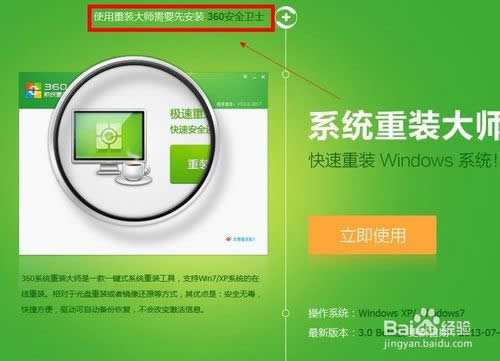 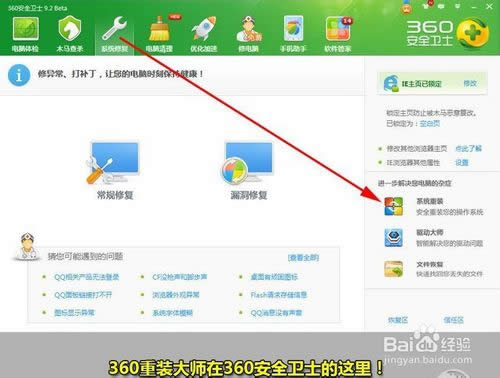 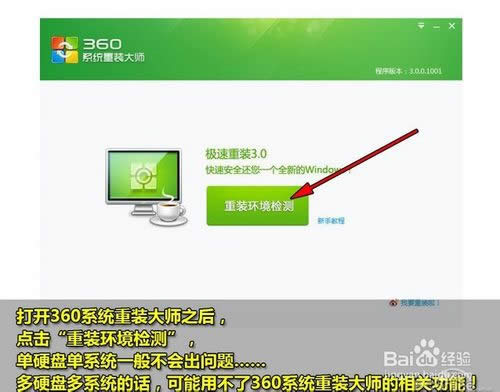 步骤二:点击重装环境检测 打开360系统重装大师之后,点击“重装环境检测”单硬盘一般都不会出现问题,但是多硬盘的话最好还是手动重装! 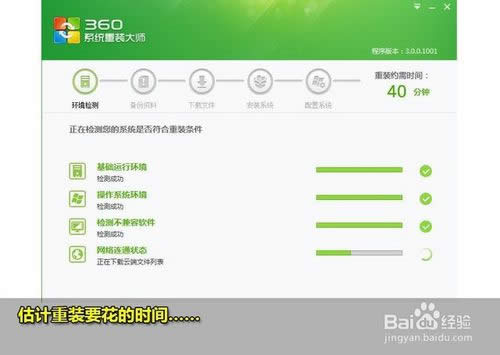 360重装大师正在评测重装需要花费的时间! 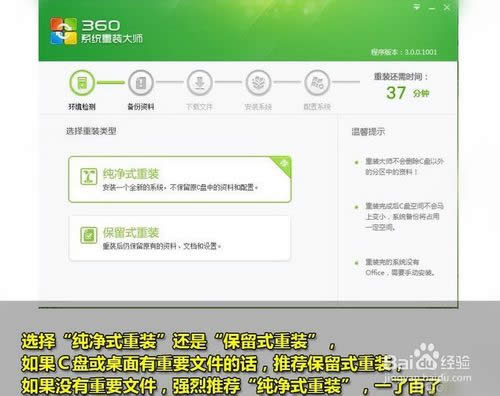 步骤三:选择纯净模式重装或者保留模式重装 选择“纯净模式重装”还是“保留模式重装”如果C盘没有什么重要文件的话,推荐使用纯净模式,这样装好的系统会比保留模式更顺畅。小编推荐重装之前把C盘重要的文件都转移到其他盘! 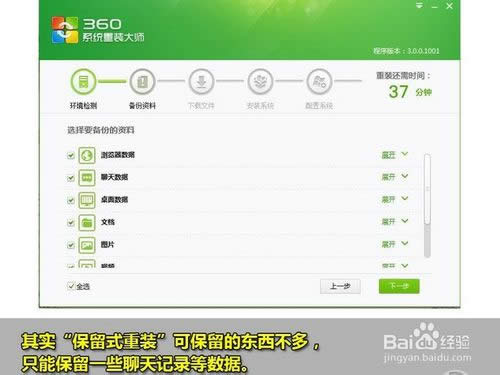 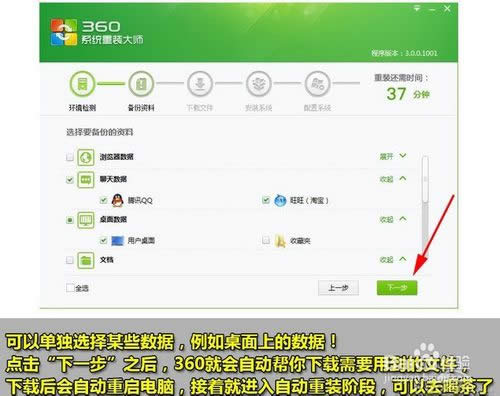 步骤四:点击下一步系统开始下载重装 点击“下一步”则系统开始自动重装了!预测的40分钟基本和重装时间相吻合,您现在可以去喝茶了,提前预测十分再来看看吧  步骤五:重启电脑 第一次重启电脑,开始安装······ 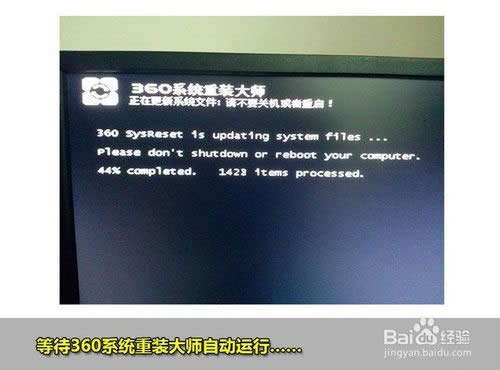 步骤六:等待系统运行 等待360系统重装大师自动运行即可  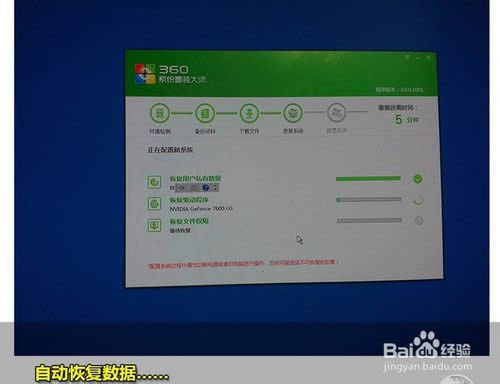 步骤七:恢复数据 备份好的数据现在正在自动恢复中····  重装完成 重装完成了,也不需要大家太费心,因为下面360会自动开始帮你安装合适电脑的驱动与相关软件 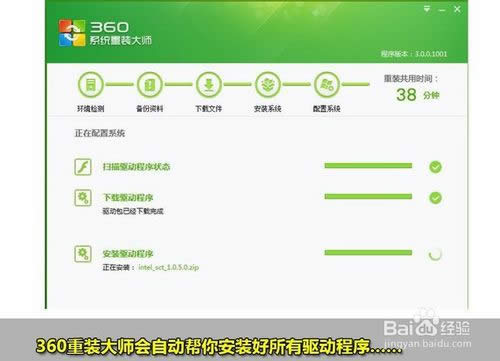 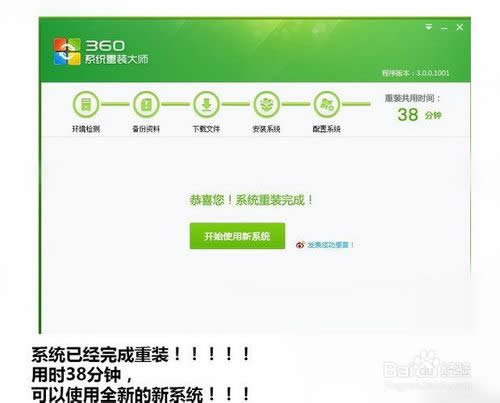 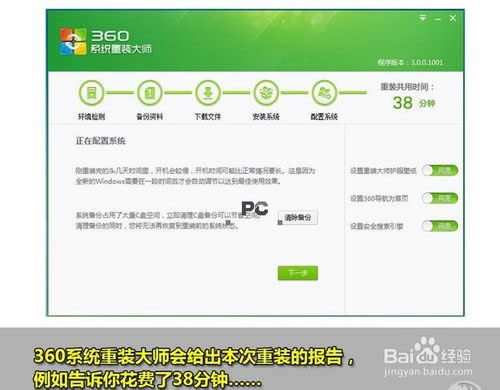 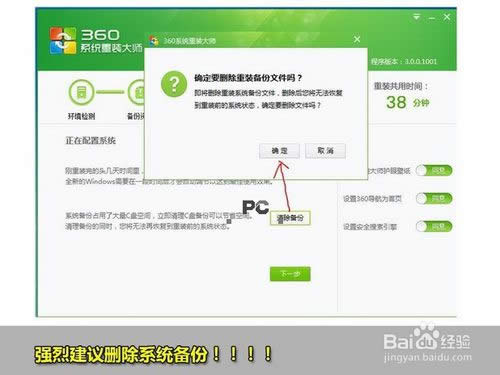 安装完成之后,小编强烈建议大家删除备份过的系统。这牵扯到一个资源浪费的问题。 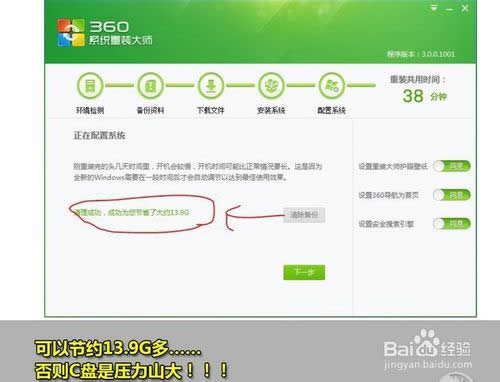 清楚备份之后可以节约大把大把的空间。系统估计也会觉得轻松很多吧!! 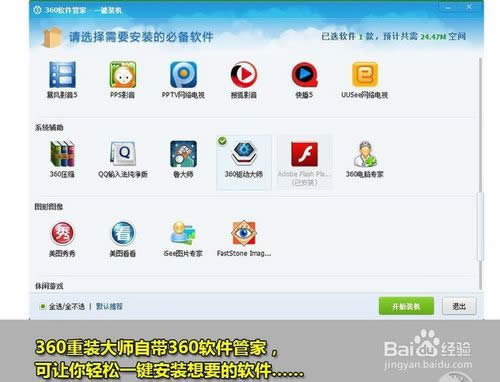 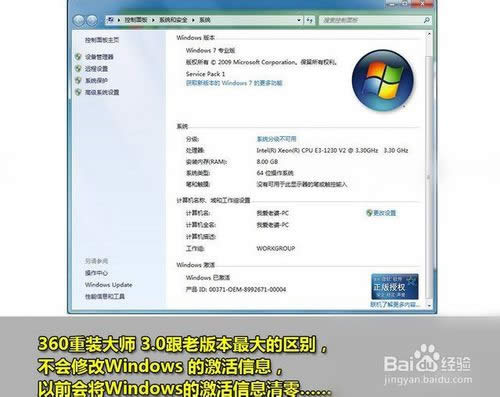 好了,360一键安装系统教程其实就是这么简单,这为我们节省下来特别多的时间可以去做更有意义的事情,360一键安装系统软件就是这么简单,若大家想了解系统重装软件,敬请关注我们的小鱼官网。
系统软件一般是在计算机系统购买时随机携带的,也可以根据需要另行安装。 |
相关文章
上一篇:最稳定好用的电脑安装系统软件

