联想y50重装系统(安装系统)详细图文教程(图解)
发布时间:2021-05-20 文章来源:xp下载站 浏览: 45
|
系统软件是指控制和协调计算机及外部设备,支持应用软件开发和运行的系统,是无需用户干预的各种程序的集合,主要功能是调度,监控和维护计算机系统;负责管理计算机系统中各种独立的硬件,使得它们可以协调工作。系统软件使得计算机使用者和其他软件将计算机当作一个整体而不需要顾及到底层每个硬件是如何工作的。 y50重装系统方法是什么,很多人的电脑品牌都是联想的,他们的联想电脑用久了,都会出现一系列问题,那么就需要联想系统重装,当电脑重装之后电脑里面的垃圾和病毒会被彻底清理,从而速度上会有很大的提升。很多小白不知道怎么重装?就让小编告诉大家联想y50重装系统详细图文教程吧。 1、先把下载的UltraISO文件解压缩(随便下载个RAR解压缩软件),然后打开 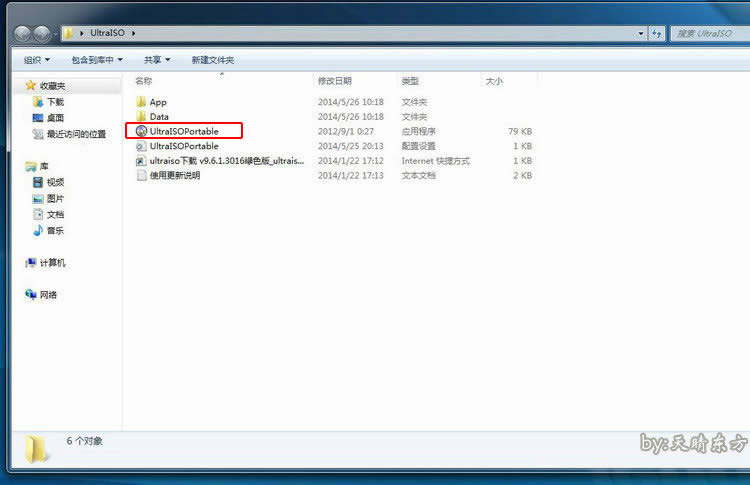 2、点击红框中的快捷打开工具钮 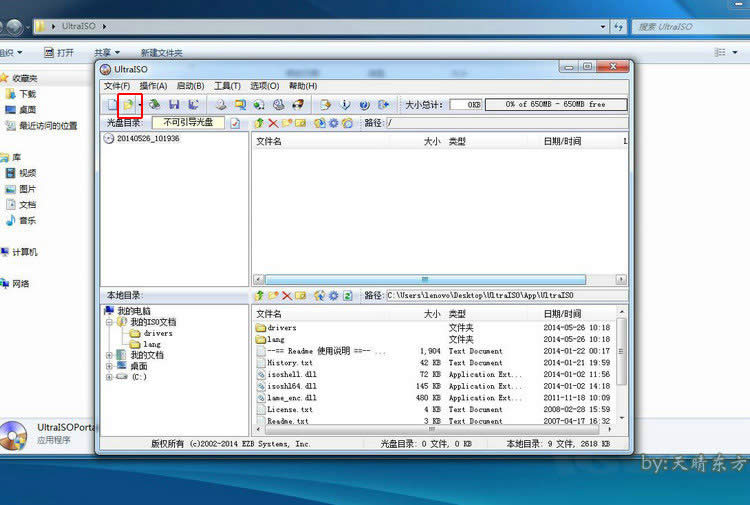 3、选择之前下载的win7镜像,是个ISO文件,点打开。 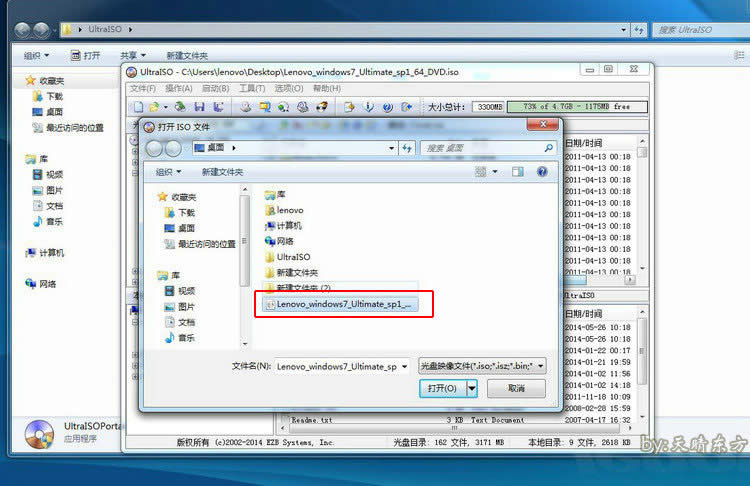 4、打开后,观察红框中的位置,是否和下图显示一样,为可启动。 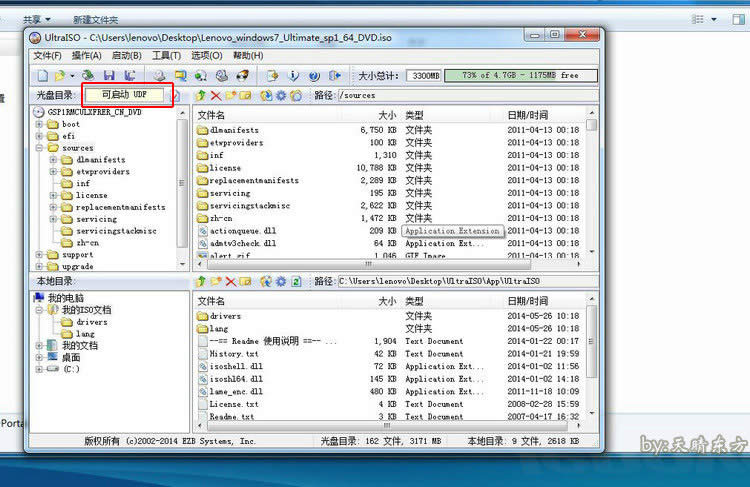 5、插上U盘,点击启动中的写入硬盘映像。 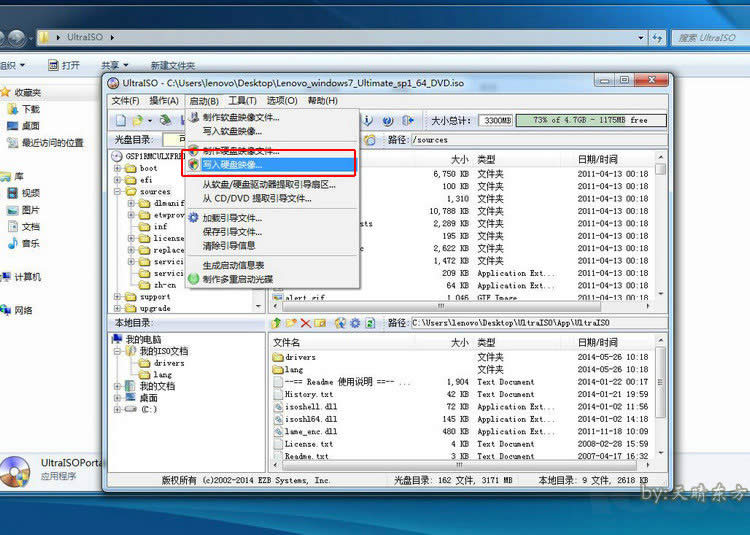 6、检查硬盘驱动器和映像文件都是否显示正常(硬盘那里显示的是U盘的名字,映像那里显示的win7镜像的路径),然后点写入,大概20-30分钟左右,会完成,然后关闭软件。 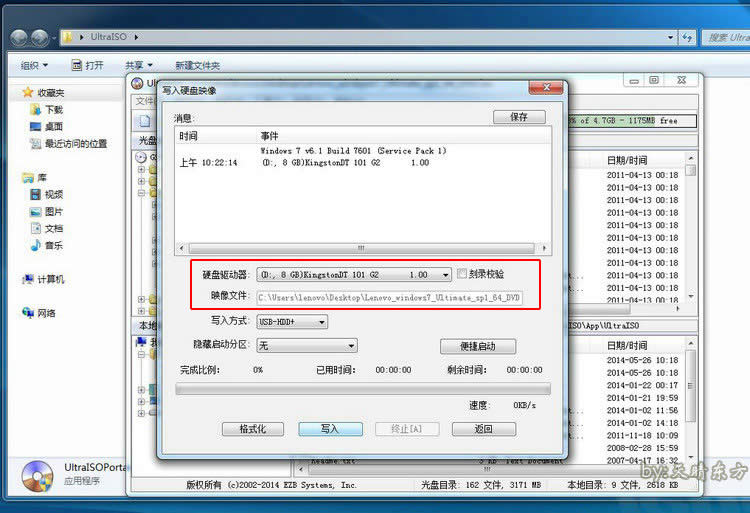 7、把之前下载好的驱动也复制到U盘里,不要删除U盘里面已经写入的win7镜像文件。 --------------------安装系统-------------------------- 安装U盘制作完成后 ,请先把电脑里重要的文件备份出去,换win7需要把所有分区都删除,备份好,然后关机,把做好的U盘插上。 1、开机出现lenovo标志的时候,多按几次F2。  2、进入BIOS后,选择BOOT选项。 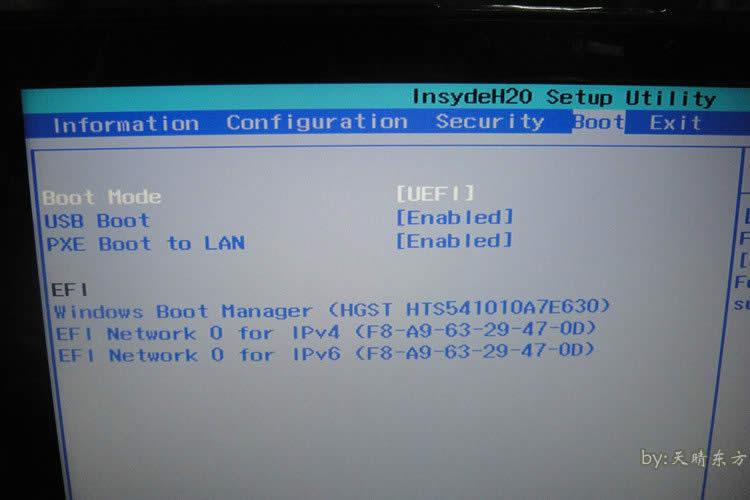 3、把里面的选项改成红框中的选项 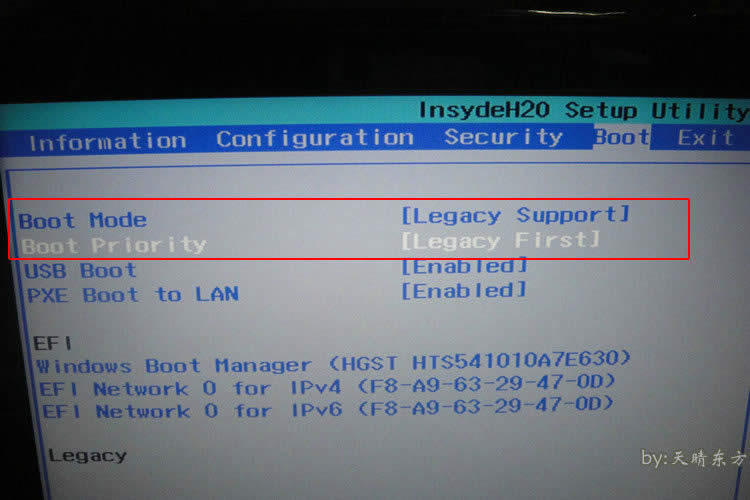 4、改完后,按F10,出现提示,选择YES,电脑会自动重启。 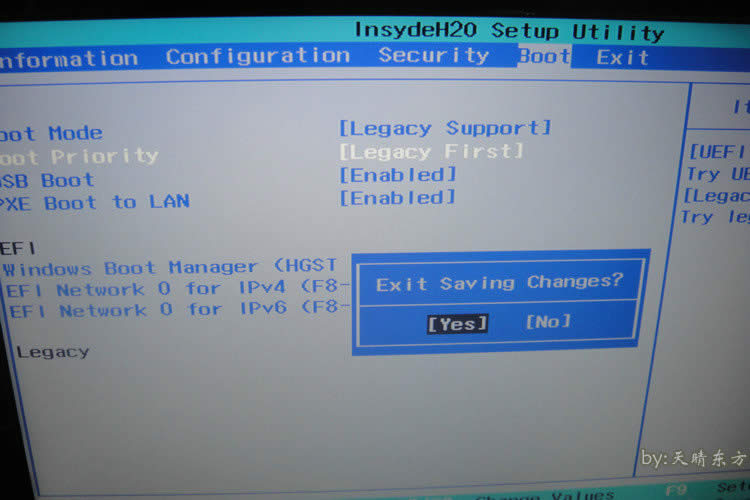 5、重启出现 lenovo标志的时候,多按几次F12,会出来启动菜单选项,选择您插入的USB设备,然后回车 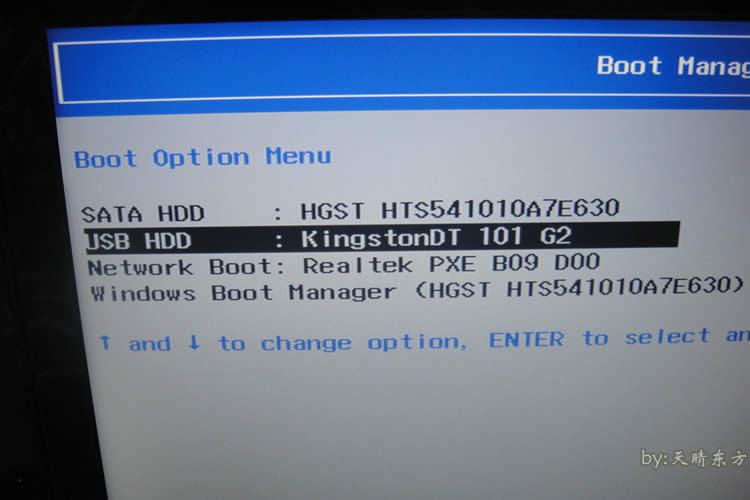 6、正常会有个加载文件的进度条。 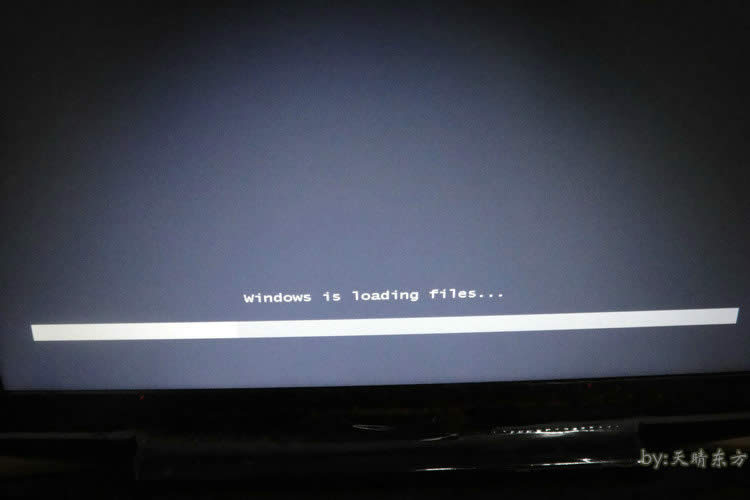 7、这里直接选择下一步,如果提示缺少设备驱动程序,请参考:http://tsonline.lenovo.com.cn/solution/doc.php?id=20141008173210777  8、选择你要安装的系统版本,然后下一步。  9、勾选我接受许可条款,然后点下一步。 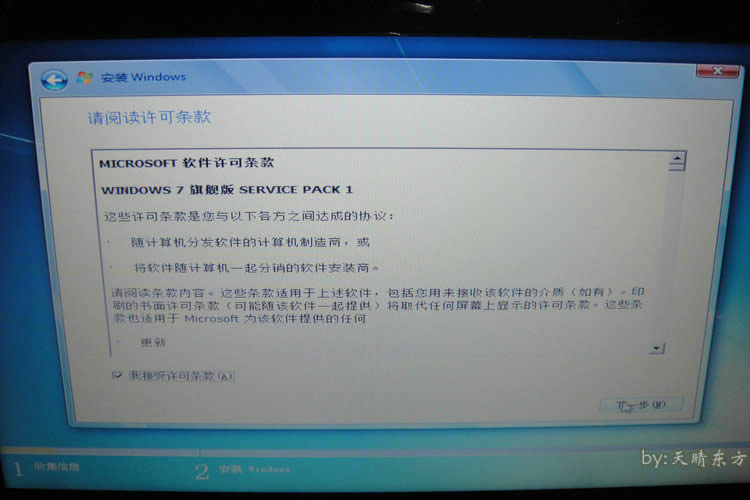 10、这里看到的是自带的win8.1的分区,点击进入驱动器选项,删除所有分区 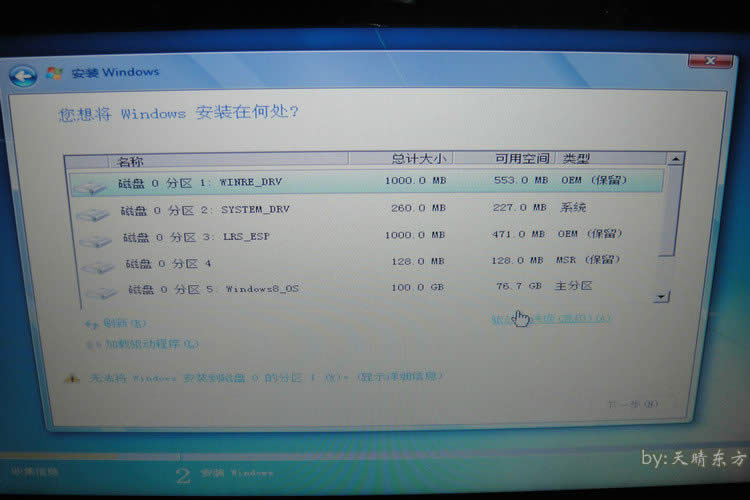 11、删除后,会变成一个未分配的空间 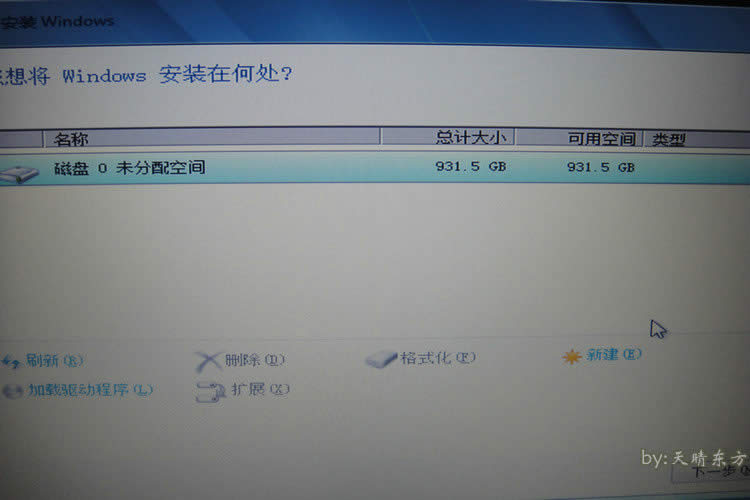 12、点击新建,先分一个区安装系统,比如分100G就输入102400 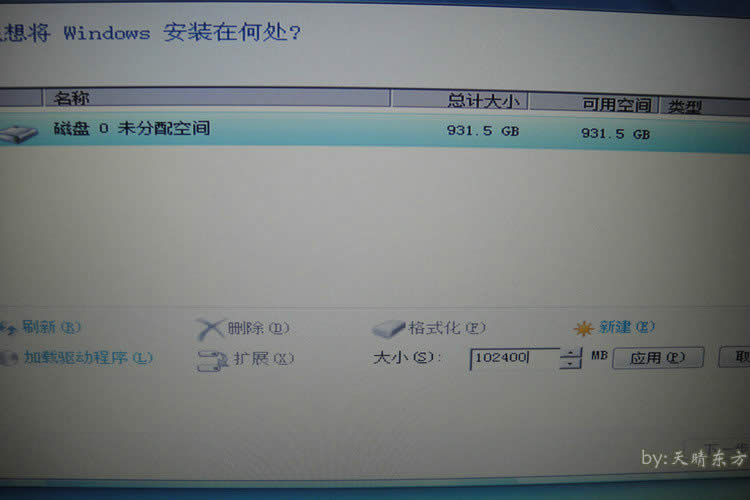 13、分完后,如图,点击中间的分区2,然后下一步,进行安装(其他的剩余空间装完系统再分区) 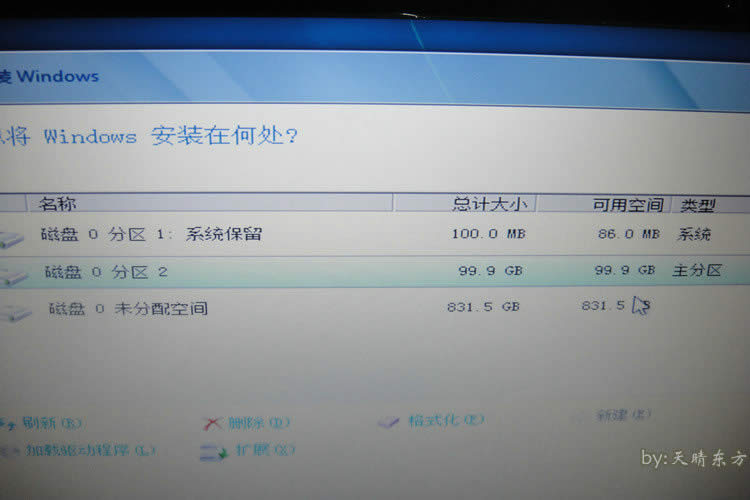 13、进入安装等待过程,大概20分钟左右。 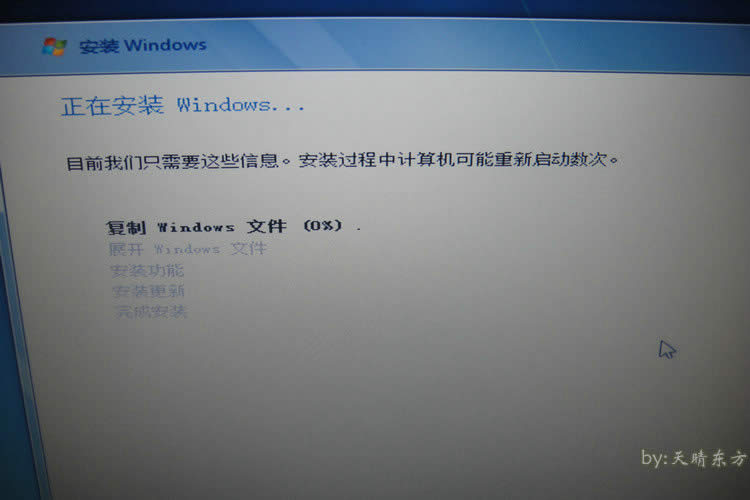 14、装完后,会进入一个简单设置界面,输入您想要的用户名  15、输入密码,可以不输入,直接下一步。  16、选择一下更新的设置。 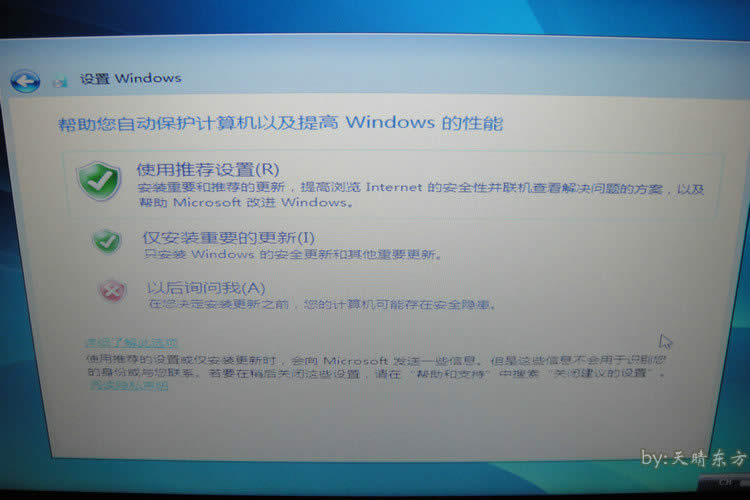 17、设置一下时区,默认就行,点下一步 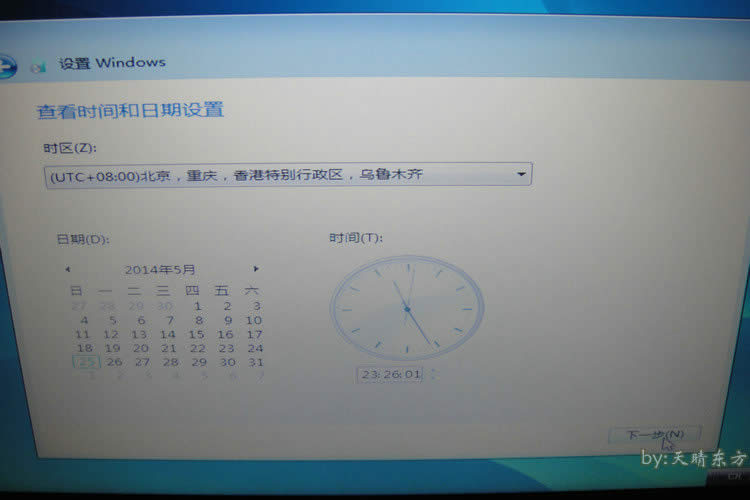 18、出现下图的这个界面,稍等一会,就会进入系统。  --------------------分区装驱动-------------------------- 装完系统后,先把计算机图标调到桌面上,然后分区,安装驱动。 1、在桌面上点右键,选择个性化。 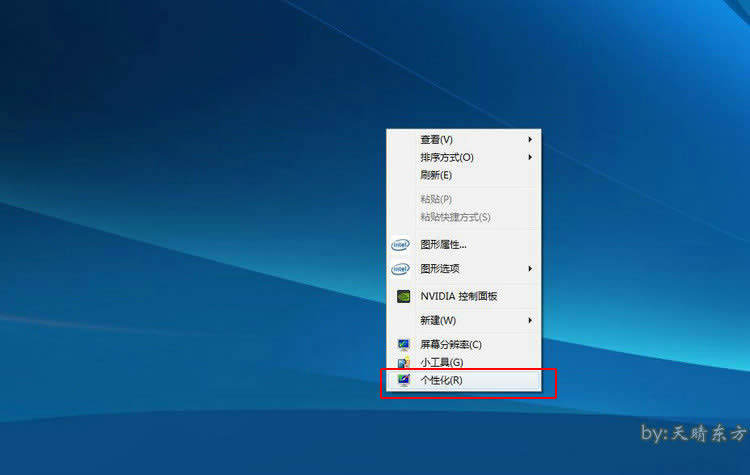 2、打开左侧的更改桌面图标。 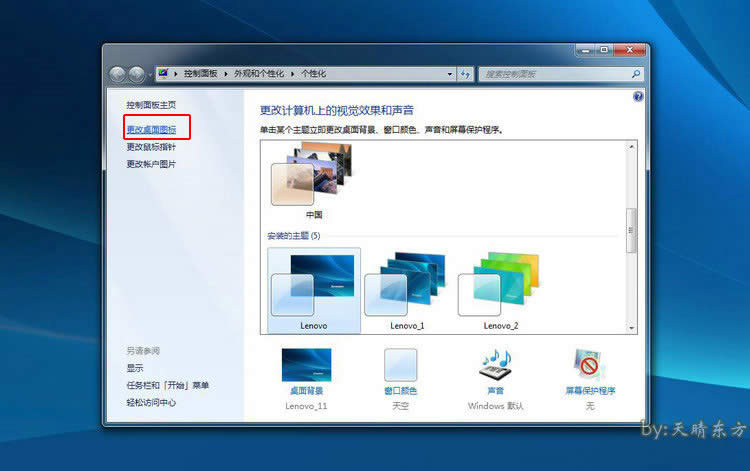 3、勾选需要在桌面显示的图标,然后点确定。 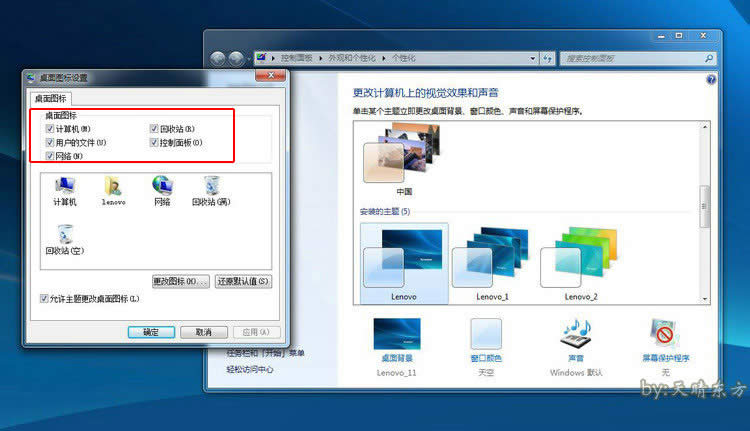 4、由于之前只分了一个C盘,现在开始分剩下的,开始菜单-所有程序-附件-在命令提示符图标上点右键,选择以管理员身份运行。 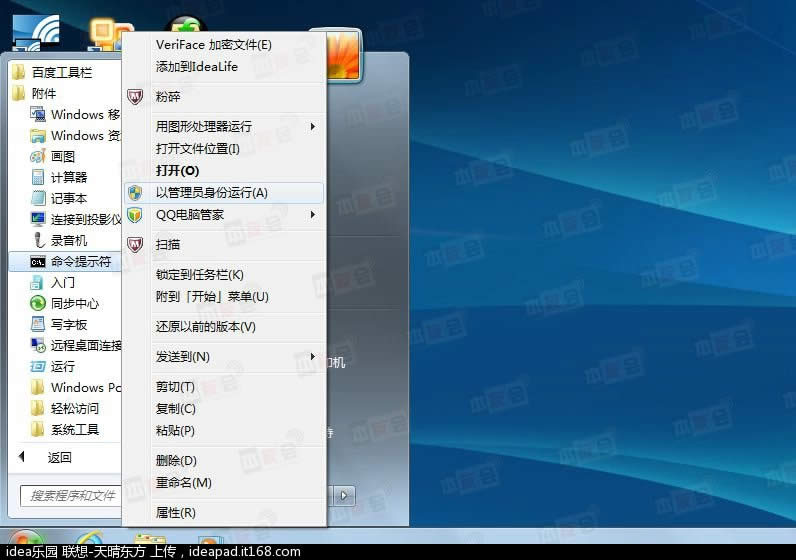 5、打开后,输入diskpart 然后回车  6、输入 list disk 回车  7、输入 select disk 0 回车 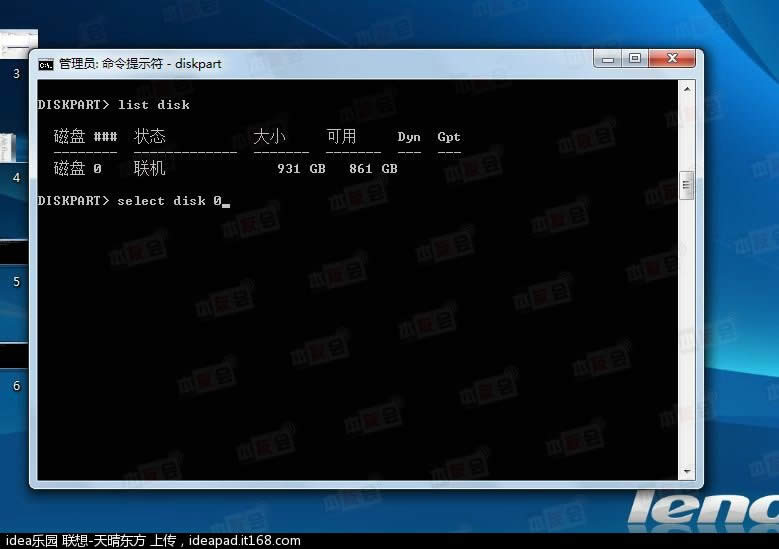 8、输入 create partition extended 回车  9、成功后,会提示下图,然后关闭命令提示符。 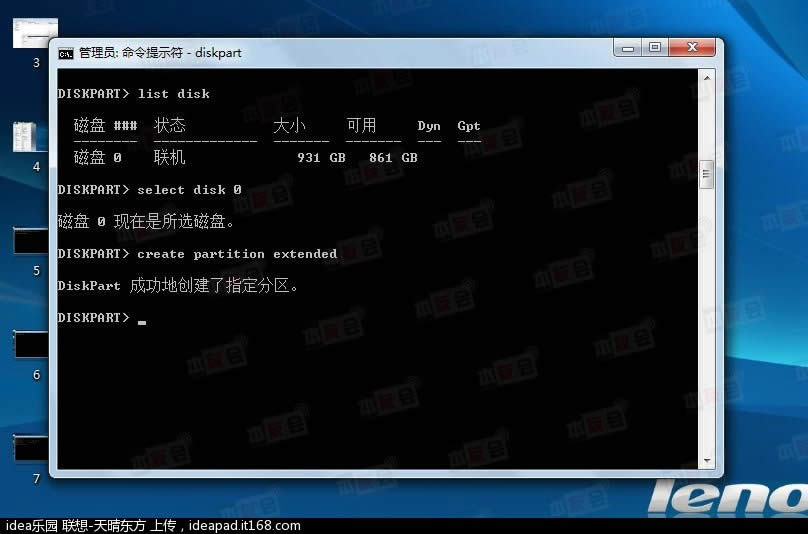 10、在计算机上点右键,选择管理 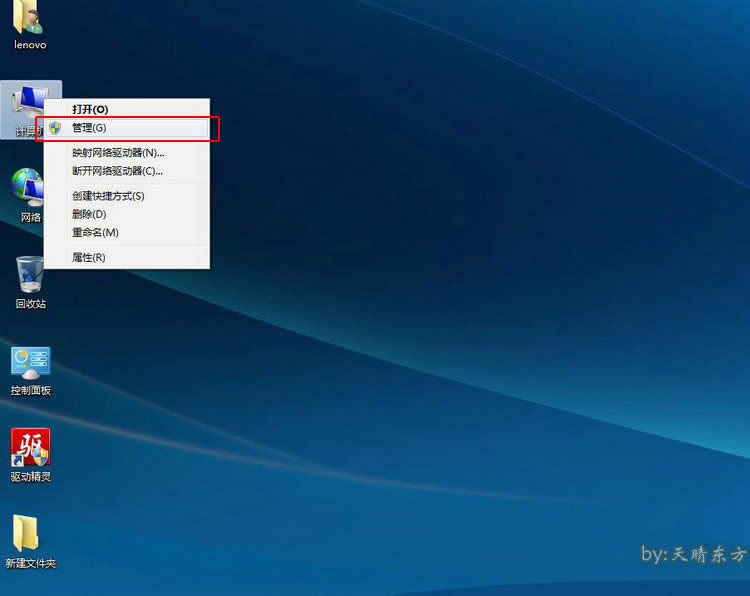 11、点开里面的磁盘 管理,在绿色区域上点右键,选择新建简单卷。 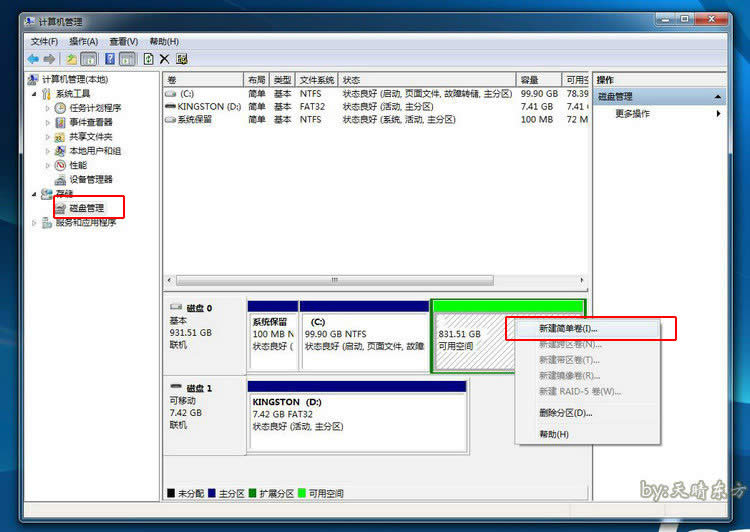 12、输入您打算分区的大小(1G=1024),自己随便输入就行,如果分错了,也可以删除重新分。  13、分完区后,就该安装驱动了,把刚才下载的驱动拷贝到电脑 上,双击安装包正常安装,按默认设置就行,安装显卡的时候注意一下,先安装集成显卡驱动,再安装独立显卡,其他的驱动顺序无所谓的。 综上所述,这就是联想y50重装系统详细图文教程了,系统重装步骤就这些,当电脑遭遇了一些问题的时候,很多人都会选择直接重装,一般来说当电脑重装之后电脑里面的垃圾和病毒会被彻底清理,从而速度上会有很大的提升。那么需要重装系统?就来看看小编这篇文章吧。谢谢大家的阅读。 系统软件一般是在计算机系统购买时随机携带的,也可以根据需要另行安装。 |

