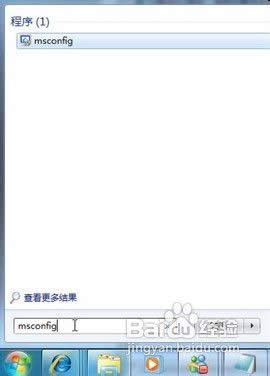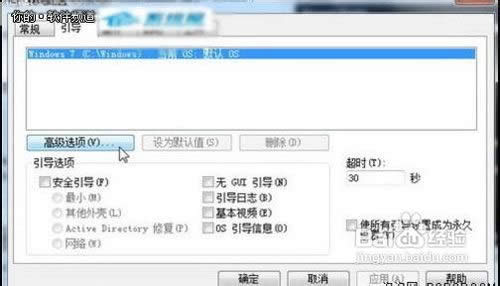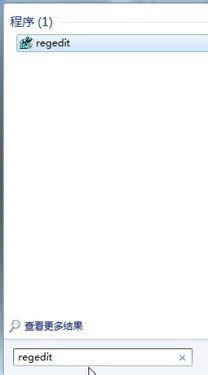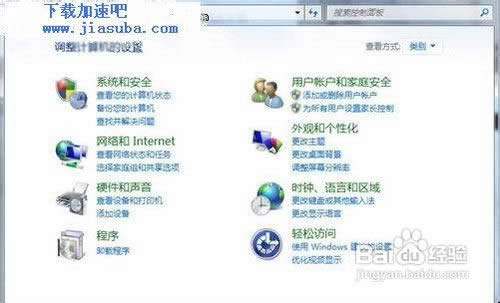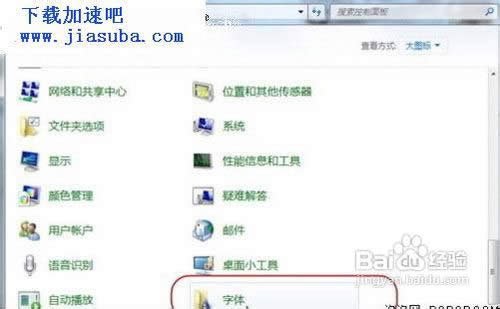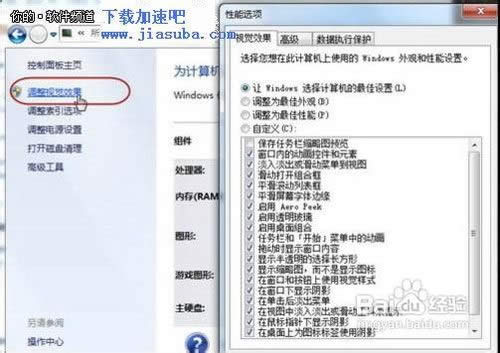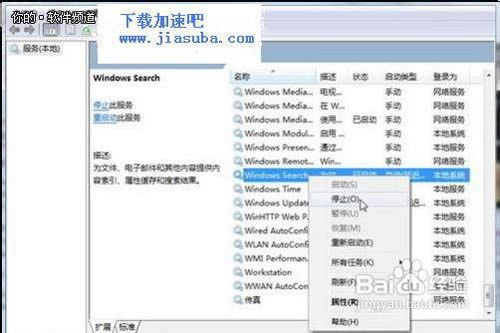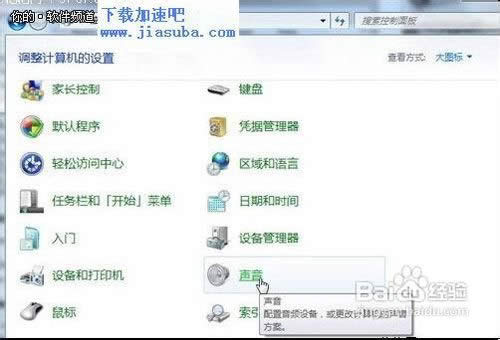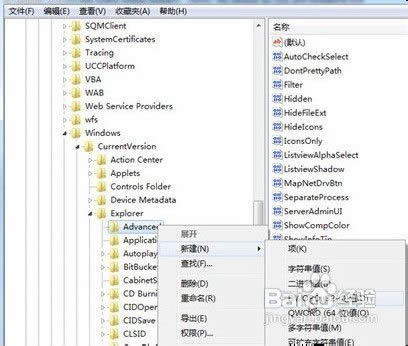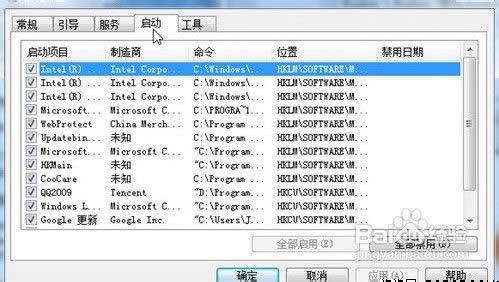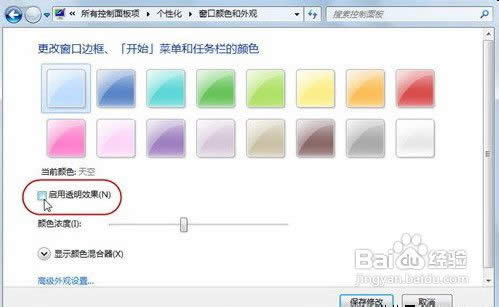Windows7系统优化技巧大全
发布时间:2021-09-23 文章来源:xp下载站 浏览: 45
|
系统软件是指控制和协调计算机及外部设备,支持应用软件开发和运行的系统,是无需用户干预的各种程序的集合,主要功能是调度,监控和维护计算机系统;负责管理计算机系统中各种独立的硬件,使得它们可以协调工作。系统软件使得计算机使用者和其他软件将计算机当作一个整体而不需要顾及到底层每个硬件是如何工作的。 有网友问小编关于win7系统优化技巧大全,其实Win7操作系统虽然在操作方面与Vista与XP系统多有不同,但是win7和其他windowsxp系统一样需要一定要系统优化!才能保证系统的优良性能! 下面为大家介绍一下有效win7系统优化技巧大全,帮助你保持Win7系统良运作。 1.巧用内核,加快Windows7系统启动 在Windows7系统默认设置下是使用一个处理器启动(即时使用单核启动),现在市面上多数的电脑都是多核处理器,众所谓人多力量大,处理器也是一样的!启动的内核数量增加后,开机速度自然提升! 下面为大家来介绍一下增加启动的内核数量设置方法: 打开开始菜单在搜索程序框中输入“msconfig”命令,打开系统配置窗口后找到“引导”选项(英文系统是Boot)。
win7系统优化技巧大全图1 2.msconfig命令 Win7拥有强大便捷的搜索栏,记住一些常用命令,可以让你操作起来更快捷。 点击“高级选项”此时就可以看到我们将要修改的设置项了。 高级选项 勾选“处理器数”和“最大内存”,看到你的电脑可选项中有多大你就可以选多大,这里所用电脑最大就支持将处理器调整到2,可能你的机器会更高(处理器数目通常是2,4,8),同时调大内存,确定后重启电脑生效,此时再看看系统启动时间是不是加快了。如果你想要确切知道节省的时间,可以先记录下之前开机时所用时间做详细比较。
win7系统优化技巧大全图2 3.加快Windows 7系统关机速度 上面教大家加速Windows 7系统的开机,那自然关机也是可以加快速度的。虽然Windows 7的关机速度已经比之前的Windows XP和Vista系统快了不少,但稍微修改一下注册表你会发现关机会更迅速。还是在Windows 7系统的开始菜单处的搜索框中输入“regedit”打开注册表编辑器,regedit打开注册表编辑器
win7系统优化技巧大全图3 4.接下来就去找到HKEY_LOCAL_MACHINE/SYSTEM/CurrentControlSet/Control一项打开,可以发现其中有一项“WaitToKillServiceTimeOut”,鼠标右键点击修改可以看到Windows 7默认数值是12000(代表12秒),这里可以把这个数值适当修改低一些,比如5秒或是7秒。 调数值 设置完成后点确定重启电脑,再次关机你就能惊喜发现所用时间又缩短了。
win7系统优化技巧大全图4 5.删除系统中多余的字体 也许你不知道,Windows系统中多种默认的字体也将占用不少系统资源,对于Windows 7性能有要求的用户就不要手软,删除掉多余没用的字体,只留下自己常用的,这对减少系统负载提高性能也是会有帮助的。 打开Windows 7的控制面板,寻找字体文件夹,如果打开后你的控制面板是这样的窗口, 调数值 设置完成后点确定重启电脑,再次关机你就能惊喜发现所用时间又缩短了。
win7系统优化技巧大全图5 6.控制面板 那么点击右上角的查看方式,选择类别“大图标”或“小图标”都可以,这样你就可以顺利找到字体文件夹了。 删除字体 此时你需要做的就是进入该文件夹中把那些自己从来不用也不认识的字体统统删除,删除的字体越多,你能得到越多的空闲系统资源。当然如果你担心以后可能用到这些字体时不太好找,那也可以不采取删除,而是将不用的字体保存在另外的文件夹中放到其他磁盘中即可。
win7系统优化技巧大全图6 7.窗口切换提速 Win7的美观性让不少用户都大为赞赏,但美观可是要付出性能作为代价的,如果你是一位爱美人士那么这一招可能不会被你选用,因为我要给你介绍的这一招是要关闭Win7系统中窗口最大化和最小化时的特效,一旦关闭了此特效,窗口切换是快了,不过你就会失去视觉上的享受,因此修改与否你自己决定。 8.关闭此特效非常简单,鼠标右键点击开始菜单处的计算机,打开属性窗口,点击“性能信息和工具”项,在新窗口中打开“调整视觉效果”项,此时就可以看到视觉效果调整窗口了。 Win7默认是显示所有的视觉特效,这里你也可以自定义部分显示效果来提升系统速度。 调整视觉特效 列表中的最后一项最大化和最小化窗口时动态显示窗口的视觉效果去掉完全没有问题,马上动手吧!
win7系统优化技巧大全图7 9.关闭系统搜索索引服务 此方法非常适于有良好文件管理习惯的用户,因为自己非常清楚每一个所需要的文件都存放在何处,需要使用时可以很快找到,那么Win7的这项服务对你来说就是多余,关掉该服务对于节省系统资源是大有帮助的。 10.在开始菜单的搜索栏中输入“services”立即打开程序,在本地服务中寻找到“Windows Search”这一项,然后右键点击选择停止此服务就可以啦! 11.选择停止此服务 当然如果是对于整天丢三落四的用户来说,这项优化措施还是直接跳过吧,因为Windows 7的这项服务提高了搜索索引的效率可以节省搜索文件时的大量时间,自己找不到所放文件的位置时还是得靠它才快。
win7系统优化技巧大全图8 12.关闭系统声音 仔细想想系统提示音你真的需要吗?我想对于大多数像小编一样的办公一族来说,上班时反正不能让机器随便出声影响到其他人,还不如彻底将系统提示音关闭释放点系统资源出来更实在。依然是在控制面板中去找到“声音”选项打开,然后在声音控制标签中去掉Win7系统默认勾选的“播放Windows启动声音”项即可。 关闭系统提示音并不影响电脑播放多媒体文件的声音,大可不必担心
win7系统优化技巧大全图9 13.工具栏优化 Win7的工具栏预览功能是一项非常酷的功能,让很多用户爱不释手,但是对于一些机器配置较低的用户来说,这可是不太好用,我自己机器配置就不高深有感受。直接关闭了工具栏的预览功能总有点不舍,怎么说这也是Windows 7的象征呀,但要使用预览每次都需要等待很长时间,真的让人头疼。如果你的机器也真的不是那么流畅,那么我们可以试着将窗口的预览时间缩短,以此来加快预览速度。 14.在Windows开始菜单中的搜索栏中输入“regedit”打开注册表编辑器,然后仔细找到HKEY_CURRENT_USER/Software/Microsoft/Windows/CurrentVersion/Explorer/Advanced文件夹,右键点击该文件夹选择“新建DWORD值”然后将其命名为“ThumbnailLivePreviewHoverTime”。 15.打开注册表编辑器 紧接着将此项的值修改为十进制的数值,因为单位时间是毫秒,所以你可以随意填写一个三位数的值即可,如200,300...一般情况下可以根据个人的使用习惯随时修改。修改完成后关闭注册表编辑器,重启电脑将生效。因为此处涉及修改注册表,建议不熟悉注册表的用户一定要小心仔细看清每一步再动手。
win7系统优化技巧大全图10 16.优化系统启动项 这一项操作相信很多电脑用户在之前的Windows系统中都使用过,利用各种系统优化工具来清理启动项的多余程序来达到优化系统启动速度的目的。这一招在Windows 7操作系统中当然也适用。用户在使用中不断安装各种应用程序,而其中的一些程序就会默认加入到系统启动项中,但这对于用户来说也许并非必要,反而造成开机缓慢,如一些播放器程序、聊天工具等都可以在系统启动完成后自己需要使用时随时打开,让这些程序随系统一同启动占用时间不说,你还不一定就会马上使用。 17.清理系统启动项可以借助一些系统优化工具来实现,但不用其他工具我们也可以做到,在开始菜单的搜索栏中键入“msconfig”打开系统配置窗口可以看到“启动”选项,从这里你可以选择一些无用的启动项目禁用,从而加快Windows 7启动速度。 18.无用的启动项目禁用 要提醒大家一点,禁用的应用程序最好都是自己所认识的,像杀毒软件或是系统自身的服务就不要乱动为宜。
win7系统优化技巧大全图11 19.关闭Windows Aero特效 Win7操作系统中的Aero特效就是从Vista时代微软加入的华丽用户界面效果,能够带给用户全新的感观,其透明效果能够让使用者一眼看穿整个桌面。Aero的两项激动人心的新功能 Windows Flip和 Windows Flip 3D,使你能够轻松地在桌面上以视觉鲜明的便利方式管理窗口。除了新的图形和视觉改进,Windows Aero的桌面性能同外观一样流畅和专业,为用户带来简单和高品质的体验。使用发现该特效是花费了不少系统资源才得以实现的。如果你对系统的响应速度要求高过外观的表现,那么不妨关掉它吧! 20.右键点击桌面打开个性化设置,然后点击“窗口颜色”选项,在弹出窗口中去掉Windows 7默认勾选的“启动透明效果”,就可以关闭Aero特效,不过这样一来Windows 7的界面美观性肯定是会受影响的
win7系统优化技巧大全图12 21.关闭所有不必要的Windows服务 关于win7系统优化技巧大全到这里就全部结束了,Win7中提供的大量服务占据了许多系统内存,其中很多也完全用不上,所以在这里小鱼小编建议大家可以经常win7系统优化一下,好了,如果大家想了解更多的资讯敬请关注小鱼官网吧。 系统软件一般是在计算机系统购买时随机携带的,也可以根据需要另行安装。 |