最容易实用的w7系统重装步骤
发布时间:2021-09-23 文章来源:xp下载站 浏览: 50
|
系统软件是指控制和协调计算机及外部设备,支持应用软件开发和运行的系统,是无需用户干预的各种程序的集合,主要功能是调度,监控和维护计算机系统;负责管理计算机系统中各种独立的硬件,使得它们可以协调工作。系统软件使得计算机使用者和其他软件将计算机当作一个整体而不需要顾及到底层每个硬件是如何工作的。 小编今天要给大家带来的就是最简单实用的w7系统重装步骤,为什么突然要给大家说这个呢?那是因为小编最近听到了很多关于win7系统重装的问题,看来大家都很想知道win7系统重装的方法啊,下面就一起来看看这篇w7系统重装步骤吧! win7重装系统步骤: 选择安装语言格式,弹出如图的对话框。无需改动,直接点击“下一步”。 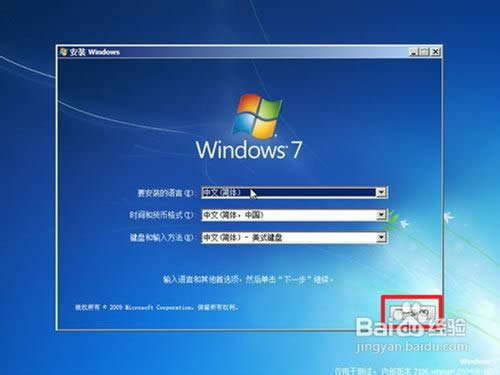 最简单实用的w7系统重装步骤图1 准备安装。如图,点击“现在安装”。 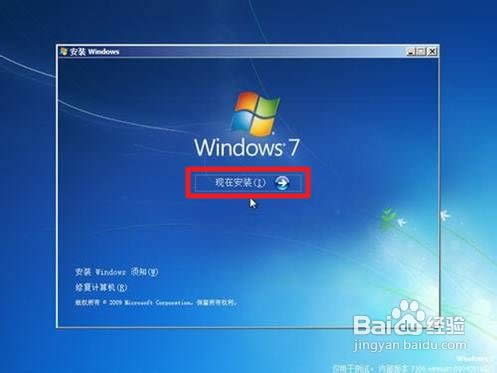 最简单实用的w7系统重装步骤图2 安装程序启动,稍等片刻。  最简单实用的w7系统重装步骤图3 许可协议。勾选“我接受许可条款”复选框,点击“下一步”。 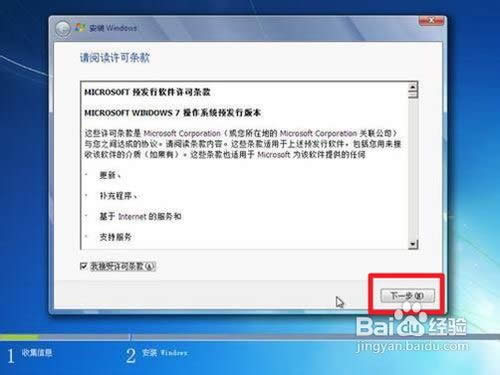 最简单实用的w7系统重装步骤图4 选择安装类型。如果是系统崩溃重装系统,请点击“自定义(高级)”;如果想从XP、Vista升级为Win7,请点击“升级”。 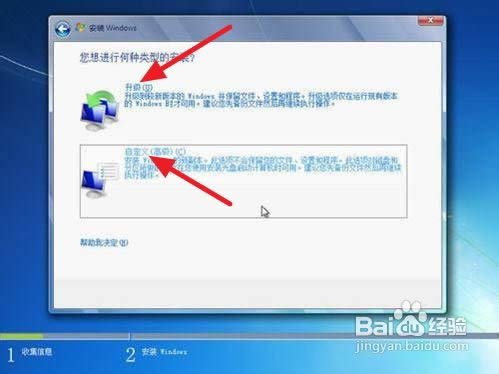 最简单实用的w7系统重装步骤图5 选择安装盘。这里磁盘没有分区。如果你的磁盘已经分区,请点击幻灯片左下角按钮跳过;如果没有分区,则继续。 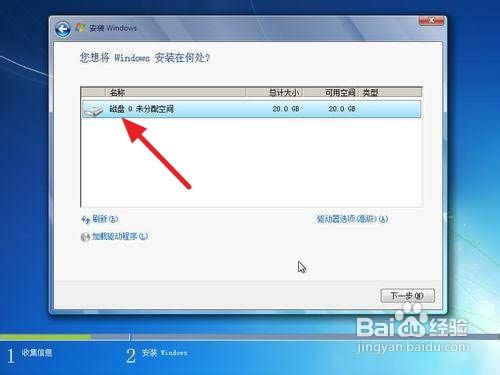 最简单实用的w7系统重装步骤图6 点击“高级”,出现如下界面。可以利用这些功能进行分区。 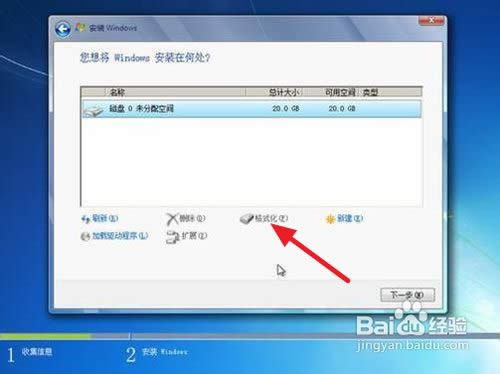 最简单实用的w7系统重装步骤图7 开始安装。点击“下一步”,出现如下界面。这时就开始了安装,整个过程大约需要10~20分钟(这取决于你的C盘大小及计算机配置)。 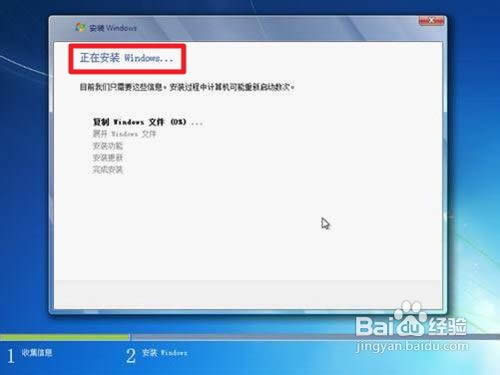 最简单实用的w7系统重装步骤图8 安装完成,启动系统服务。  最简单实用的w7系统重装步骤图9 安装完成,即将重新启动。 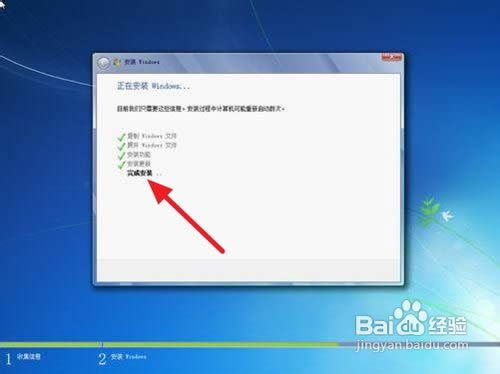 最简单实用的w7系统重装步骤图10 重新启动。  最简单实用的w7系统重装步骤图11 重新启动之后,即可看到win7的启动画面。别着急,安装还没完成哦!  最简单实用的w7系统重装步骤图12 安装程序检查系统配置、性能,这个过程会持续10分钟。  最简单实用的w7系统重装步骤图13 输入个人信息。 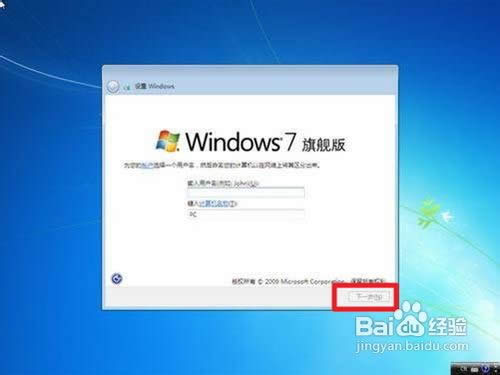 最简单实用的w7系统重装步骤图14 为自己的电脑设置密码。 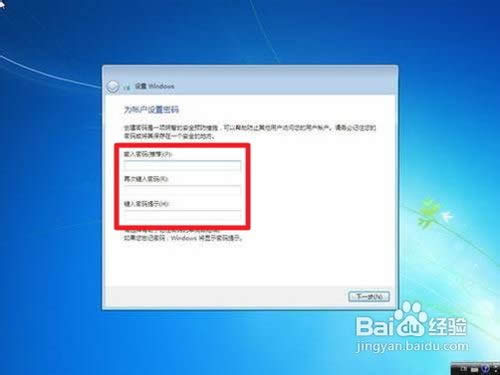 最简单实用的w7系统重装步骤图15 输入产品密钥并激活。具体情况请看注释1。 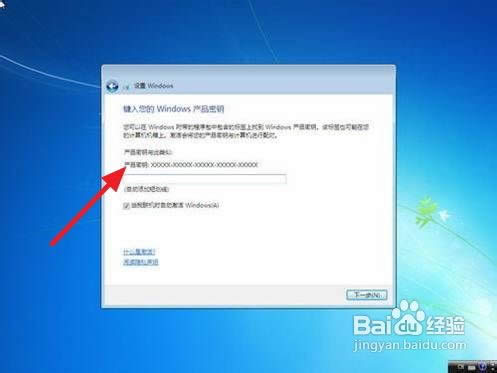 最简单实用的w7系统重装步骤图16 询问是否开启自动更新。建议选“以后询问我”,详细情况看注释2。 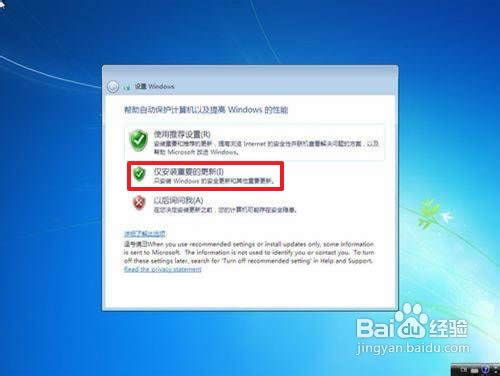 最简单实用的w7系统重装步骤图17 调整日期、时间。建议不要调整。  最简单实用的w7系统重装步骤图18 配置网络。请根据网络的实际安全性选择。如果安装时计算机未联网,则不会出现此对话框。 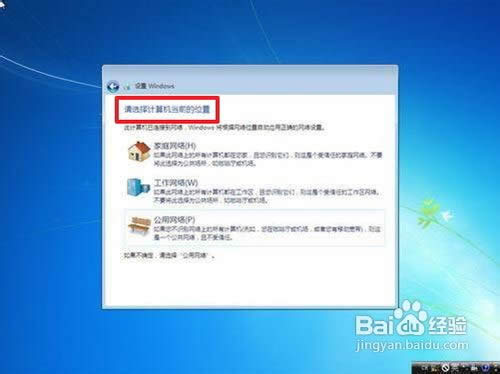 最简单实用的w7系统重装步骤图19 Win7正在根据您的设置配置系统,这个过程会持续5分钟 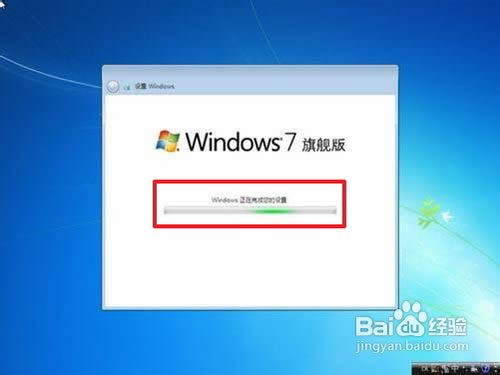 最简单实用的w7系统重装步骤图20 然后,就可以享受到win7带给你的无限体验啦! 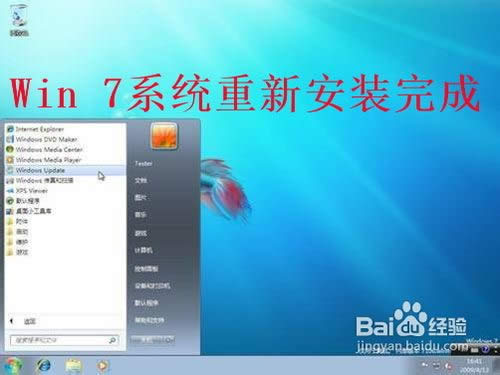 最简单实用的w7系统重装步骤图21 关于最简单实用的w7系统重装步骤就给大家介绍到这里了,总而言之这是一篇非常好的教程,win7也是一款非常棒的操作系统,好的教程当然要配好系统啦,这样才能产生1+1大于2的效果哦!大家如果喜欢这篇教程的话,一定不要忘记收藏。 系统软件一般是在计算机系统购买时随机携带的,也可以根据需要另行安装。 |

