最实用的thinkstation 重装系统(安装系统)图文教程(图解)
发布时间:2021-10-08 文章来源:xp下载站 浏览:
|
系统软件是指控制和协调计算机及外部设备,支持应用软件开发和运行的系统,是无需用户干预的各种程序的集合,主要功能是调度,监控和维护计算机系统;负责管理计算机系统中各种独立的硬件,使得它们可以协调工作。系统软件使得计算机使用者和其他软件将计算机当作一个整体而不需要顾及到底层每个硬件是如何工作的。 现在很多网友都买了笔记本电脑,所有很多网友都在小编邮箱里面留言说,thinkstation 重装系统的方法是什么,刚买笔记本电脑,也就是一个电脑小白了,笔记本重装系统确实对你们比较困难,那就让小编告诉你们最实用的thinkstation 重装系统教程,保证让你们学会。 thinkstation 重装系统步骤: 方法1:使用Windows7 USB/DVD Download Tool制作安装盘 Windows7-USB-DVD-tool是微软官方发布的一个小工具,它可以非常简洁方便把U盘制作成Windows 7的安装盘。 首先我们先下载Windows7 USB/DVD Download Tool,然后安装;准备一个大于4GB的U盘,将其中的数据备份出来了,因为制作的过程中会将U盘格式化;最后在微软官方下载Windows 7的镜像文件,这些都准备好后,双击进入Windows7 USB/DVD Download Tool。  Windows7 USB/DVD 初始画面 进入Windows7 USB/DVD 初始画面后,单击Browse,选择刚才下载的Windows 7镜像文件,之后单击Next。 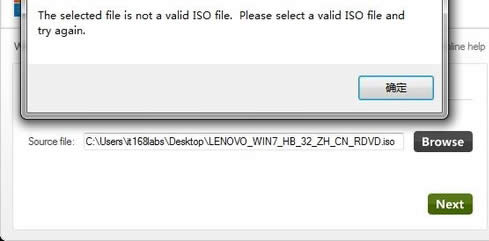 没有使用官方的Windows 7镜像会出问题 如果我们没有使用官方提供的Windows 7镜像,在单击Next之后会提示出错,在这里我们使用的是来自联想的一张系统盘,操作无法进行。 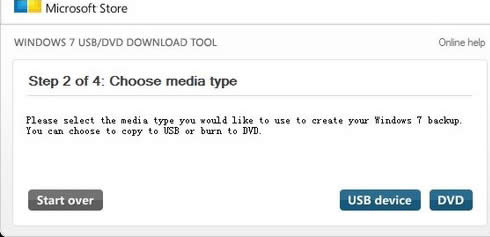 顺利进入第二步 改用官方的Windows 7镜像后,则会进入第二步,在这里我们可以选择制作的安装盘的方式,我们可以选择U盘和DVD光盘两种介质,在这里我们选择USB devcie。 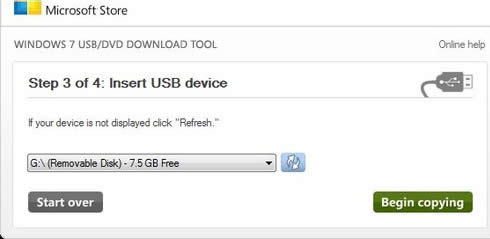 如果我们以插上U盘,则会正确识别 这个画面是U盘已经被成功识别,如果没有检测出来,点选设备下拉菜单选项后面的刷新图标可以进行刷新检测,一般状况下可以正常识别出来,选择您需要制作为安装盘的U盘,点击右下角的Begin Copying,软件就开始制作了。 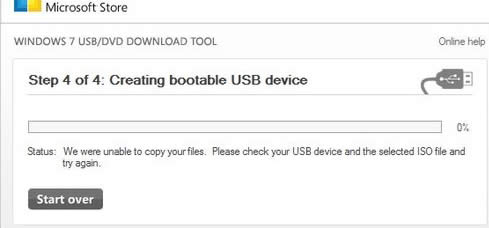 软件开始制作 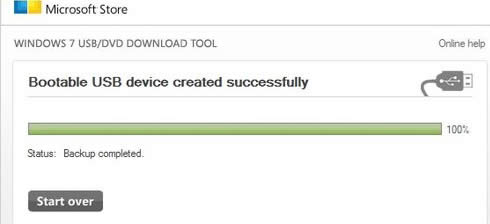 最后提示制作成功,我们可以拔下U盘 制作完成之后,我们将U盘插在需要安装系统的电脑上,当然这个电脑必须支持从USB设备启动。把U盘插好后,开机,在开机初始画面的下方会有提示按F12进入BOOT菜单,(各厂商具有不同,惠普为F9,联想、DELL为F12)或者进入BIOS菜单,在设置启动项中将第一启动设备设置USB。之后就可以进入Windows 7安装过程了。 方法2:使用UltraISO制作系统安装闪存 除了前一种使用Windows7 USB/DVD Download Tool之外,我们还可以使用UltraISO制作,方法同样非常简单。同样我们需要下载UltraISO和Windows 7的镜像,之后安装UltraISO。 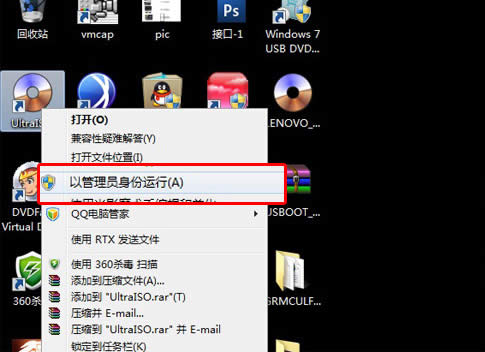 一定要以管理员身份运行 在安装完成UltraISO之后,一定要右键,选择以管理员身份运行,如果直接双击有可能造成无法成功写入。 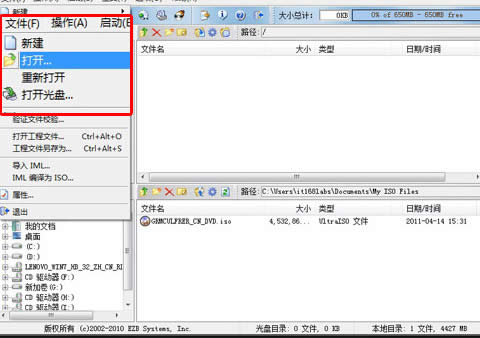 运行UltraISO后打开要写入U盘的系统镜像文件 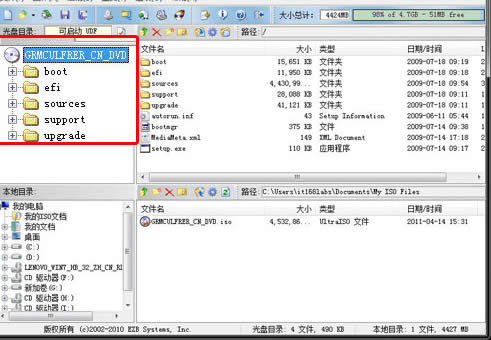 打开需要的镜像之后是这个样子 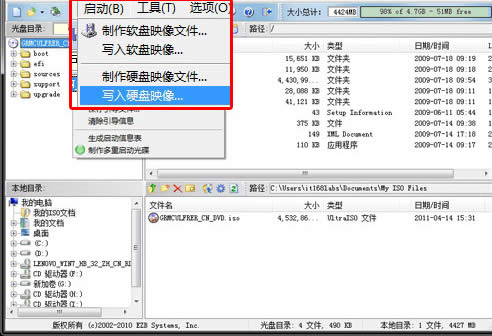 在启动菜单下选择写入硬盘镜像  这一步注意写入方式 执行“写入硬盘映像”后,在下面的列表中选择你的U盘,在“写入方式”一项中提供了USB-HDD、USB-ZIP、USB-HDD+和USB-ZIP+四种模式,其中两个带加号的为UltraISO开发的最新的提高启动兼容性的增强模式,推荐大家优先使用,如果不行再换用其他两个不带加号的模式。选择完成后,点击“写入”。 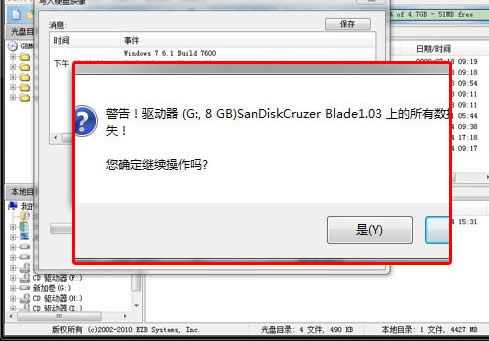 点击写入后,提示您U盘上的数据将丢失是否继续  选择是,开始写入 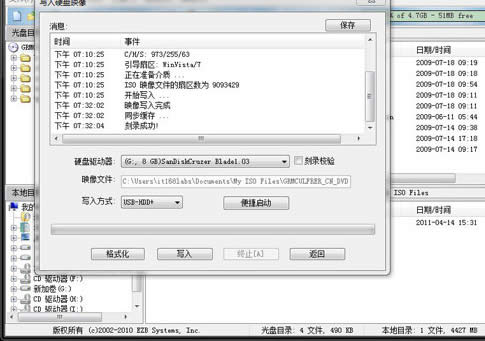 过几分钟后,制作完成 在制作完成后,与上一种方式一样,插在电脑上,设置U盘启动,进入Windows安装程序。 提示:第二种方法不局限于微软官方的Windows 7镜像,象之前的联想系统恢复盘也可以成功做成U盘安装,非常方便。 综上所述,这就是最实用的thinkstation 重装系统教程,这篇文章讲述了两种方法,这两种方法是小编认为最适合大家们使用它进行笔记本重装系统的了,因为简单,而且操作步骤不多,非常适合电脑小白们使用,还不会笔记本重装win7系统的朋友就可以参考下小编这个最简单使用的方法了。 系统软件一般是在计算机系统购买时随机携带的,也可以根据需要另行安装。 |
相关文章
上一篇:系统重装后还是蓝屏怎么办
下一篇:一键重装电脑系统图文教程(图解)

