一键u盘装系统详细图文教程(图解)
发布时间:2021-10-14 文章来源:xp下载站 浏览: 60
|
系统软件是指控制和协调计算机及外部设备,支持应用软件开发和运行的系统,是无需用户干预的各种程序的集合,主要功能是调度,监控和维护计算机系统;负责管理计算机系统中各种独立的硬件,使得它们可以协调工作。系统软件使得计算机使用者和其他软件将计算机当作一个整体而不需要顾及到底层每个硬件是如何工作的。 昨天有朋友问小编一键u盘装系统要怎么操作,这个问题问得好,小编刚好对一键u盘装系统有一定的了解。既然有人问了,那么小编就要给大家讲解一下一键u盘装系统详细图文教程了,争取帮助大家学会一键u盘装系统,有兴趣的朋友一起来看看吧。 首先到网上下载并安装U盘制作软件“一键U盘装系统V3.3”,并将U盘插入电脑中,建议插入台式机后置USB接口; 然后从“开始”菜单或桌面上启动“一键U盘装系统V3.3”软件: 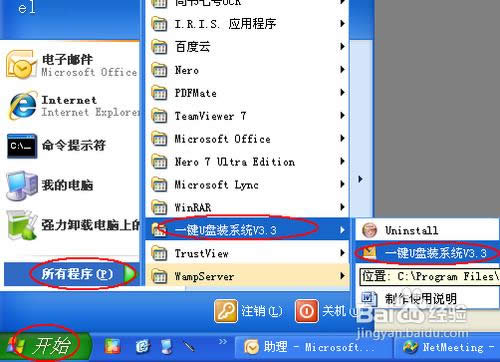 一键u盘装系统详细图文教程图1 软件启动后首先会检测插入的U盘,检测到后会显示出来: 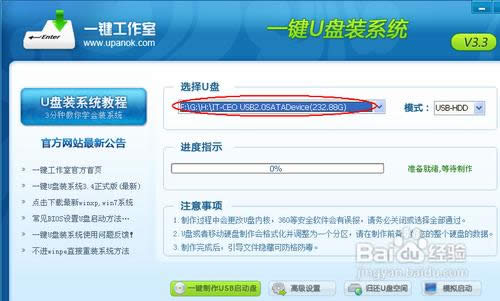 一键u盘装系统详细图文教程图2 直接点击“一键制作USB启动盘”按钮即可,稍等一会即弹出成功的提示信息(注意,U盘会被格掉): 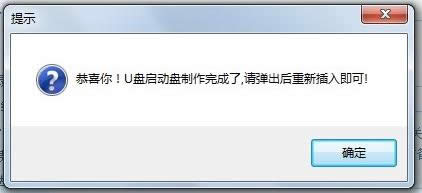 一键u盘装系统详细图文教程图3 然后,根据提示拔插一次U盘,在重新插入之后,将你准备好的GHO文件复制到U盘的GHO或根目录下:  一键u盘装系统详细图文教程图4 好了,到这里你的U盘已经可以用来安装系统或维护电脑了。 然后将这个制作好的U盘插到需要用U盘安装的电脑中,然后从U盘引导系统(有的电脑在刚开机时按F9或F12可选择从USB启动);  一键u盘装系统详细图文教程图5 成功从U盘启动后,我们选择第一项,进WinPE: 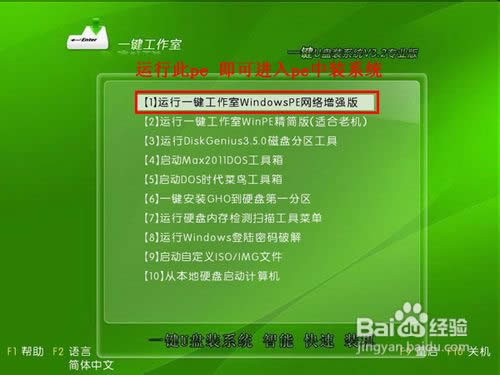 一键u盘装系统详细图文教程图6 进入WinPE后,我们直接双击桌面上的“ONEKEY(一键还原)”图标,程序会自动找到你刚放到U盘根目录下的GHO文件: 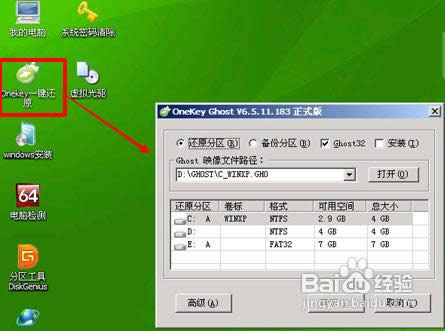 一键u盘装系统详细图文教程图7 如果不是这个windowsxpGHO文件,则可以选择后面的“打开”按钮,找到你需要的GHO文件:  一键u盘装系统详细图文教程图8 选好正确的GHO后,则再在下面选择“还原分区”(你的系统要安装在哪个分区),最后单击“确定”按钮,弹出确认的对话框: 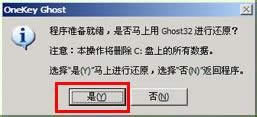 一键u盘装系统详细图文教程图9 选择“是”按钮后继续,开始安装系统了: 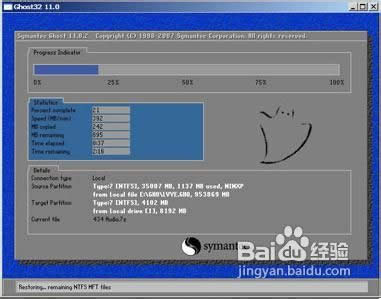 一键u盘装系统详细图文教程图10 以上就是一键u盘装系统详细图文教程了,大家看完这篇教程之后觉得怎么样呢?是不是有一种跃跃欲试的感觉?小编跟你们说啊,这个方法可是当初小编花了两天时间才整理出来的,可惜后来一直明珠蒙尘,没机会告诉大家啊。 系统软件一般是在计算机系统购买时随机携带的,也可以根据需要另行安装。 |

