用u盘做打开盘怎么重装Windows7系统
发布时间:2021-10-14 文章来源:xp下载站 浏览:
|
系统软件是指控制和协调计算机及外部设备,支持应用软件开发和运行的系统,是无需用户干预的各种程序的集合,主要功能是调度,监控和维护计算机系统;负责管理计算机系统中各种独立的硬件,使得它们可以协调工作。系统软件使得计算机使用者和其他软件将计算机当作一个整体而不需要顾及到底层每个硬件是如何工作的。 很多朋友都对用u盘做启动盘怎么重装win7系统非常好奇,因为这是一个非常流行而且非常实用的重装系统方法,那么到底要怎么去操作呢?其实方法还是很简单的,下面小编就来教大家用u盘做启动盘怎么重装win7系统,希望对大家有所帮助。 工具/原料: 8G的U盘,提前备份好U盘内的资料 UltraISO软件 方法/步骤: 打开UltraISO软件,然后点击工具栏的“打开”按钮,如下图红色方框标注所示 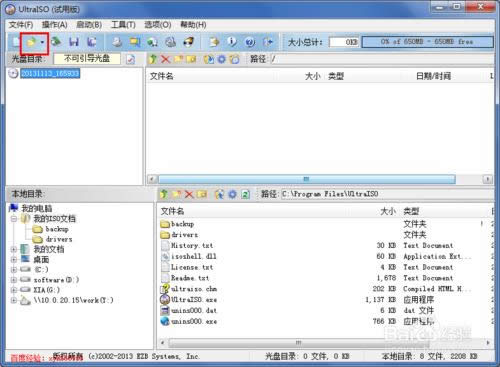 用u盘做启动盘怎么重装win7系统图1 在“打开ISO文件”对话框中选择我们下载的如何重装win7系统镜像文件,然后点击右下方的“打开”按钮 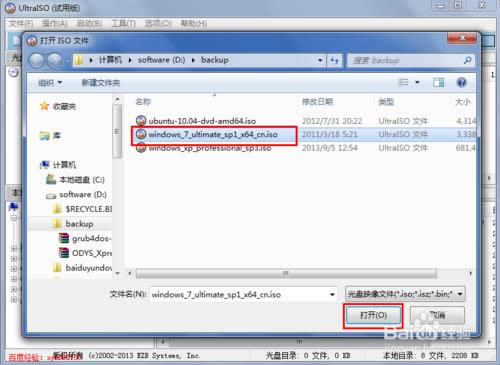 用u盘做启动盘怎么重装win7系统图2 镜像文件打开后,在UltraISO中的浏览就如下图所示,上面左侧显示镜像文件里的文件夹,右侧显示文件夹和文件  用u盘做启动盘怎么重装win7系统图3 下面就开始制作U盘安装盘了,点击菜单栏中的“启动”,然后在弹出菜单中选择“写入硬盘映像...”  用u盘做启动盘怎么重装win7系统图4 在硬盘驱动器后面选择我们要制作U盘安装盘的U盘,写入方式可以保持默认的USB-HDD,也可以选择USB-HDD+,选择好这些后,点击下面的“写入”按钮  用u盘做启动盘怎么重装win7系统图5 点击“写入”后,就会弹出如下图所示的提示警告信息框,若是之前没有备份U盘内的资料,那么选择否,备份好资料再继续,小编这里已经备份好资料,所以直接点击按钮“是”  用u盘做启动盘怎么重装win7系统图6 现在就开始写入制作U盘启动盘了,制作过程比较久,一般都需要15分钟左右,请耐心等待  用u盘做启动盘怎么重装win7系统图7 U盘安装盘制作好后,在“写入硬盘映像”对话框的上方会有提示“刻录成功”的消息,一般没什么问题,都会刻录成功  用u盘做启动盘怎么重装win7系统图8 U盘安装盘制作好后,在电脑上面U盘的图标就显示如下,从图标可以大概判断安装镜像制作成功 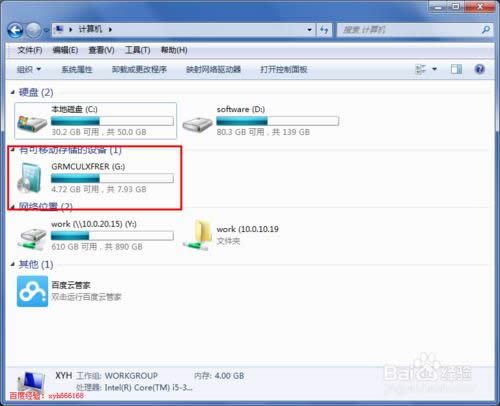 用u盘做启动盘怎么重装win7系统图9 以上就是用u盘做启动盘怎么重装win7系统的方法了,大家有兴趣的话可以尝试一下哦,保证不会让大家失望的!如果大家觉得这个方法对自己有所帮助,欢迎大家将之收藏起来备用哦,以后也可以分享给自己的小伙伴们,真是好好用的啦。 系统软件一般是在计算机系统购买时随机携带的,也可以根据需要另行安装。 |
相关文章
上一篇:用啥一键重装xp系统好

