系统盘怎么重装系统(安装系统)图文教程(图解)
发布时间:2021-10-17 文章来源:xp下载站 浏览: 29
|
系统软件是指控制和协调计算机及外部设备,支持应用软件开发和运行的系统,是无需用户干预的各种程序的集合,主要功能是调度,监控和维护计算机系统;负责管理计算机系统中各种独立的硬件,使得它们可以协调工作。系统软件使得计算机使用者和其他软件将计算机当作一个整体而不需要顾及到底层每个硬件是如何工作的。 系统盘怎么重装系统?很多电脑小白用户都还不知道电脑怎么重装系统。系统盘重装系统,即光盘装系统,是最原始最有效的重装系统方法了。还不知道系统盘怎么重装系统教程的朋友们,不妨跟着小编一起来探讨一下系统盘怎么重装系统图文教程吧! 工具/原料 刻录好的Win7 系统光盘; 需要重装的台式或笔记本电脑; 方法/步骤 1.先要准备一个4.7G的DVD空盘,然后刻录一个系统Win7(ios的文件格式)到你光盘上;  系统盘怎么重装系统图文教程图1 2.把系统光盘放入光驱中去;  系统盘怎么重装系统图文教程图2 3.有系统个光盘哦; 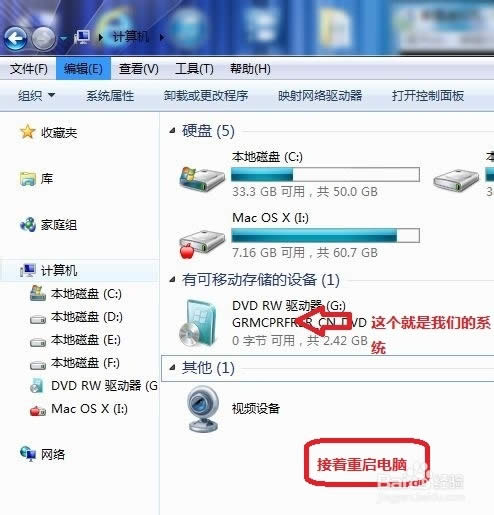 系统盘怎么重装系统图文教程图3 4.重启电脑,台式机我们按DEL键,如果是笔记本一般(按F1或F2或F11)等 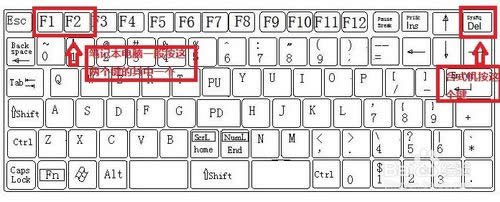 系统盘怎么重装系统图文教程图4 5.用键盘的上下左右键选择BOOT ,再回车 BOOT Device Priority ; 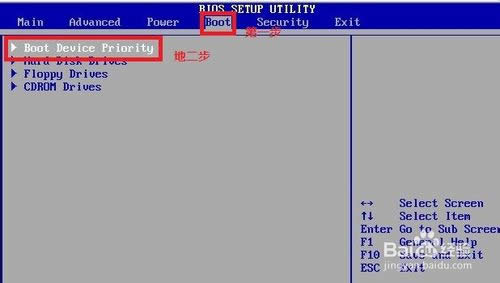 系统盘怎么重装系统图文教程图5 6.把第一启动项的 1st Boot Device 的【Hard Deice】改成CDROM(有些是什么DVD); 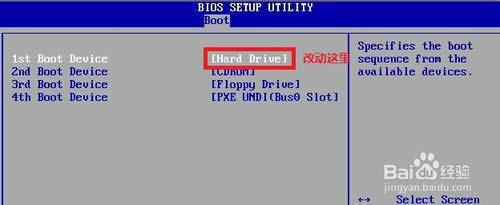 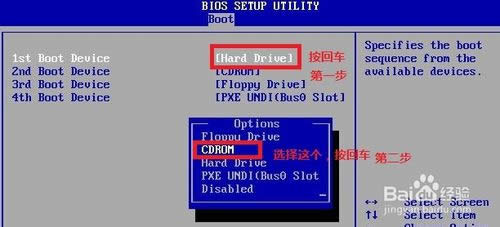 系统盘怎么重装系统图文教程图7 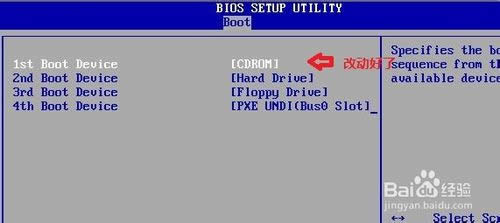 系统盘怎么重装系统图文教程图8 7.按F10 选择OK,这里是 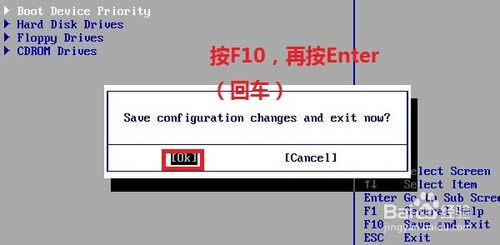 系统盘怎么重装系统图文教程图9 8.提醒点击键盘的任意一个键,我们就按了一下回车键  系统盘怎么重装系统图文教程图10 9.现在看到的是加载页面和开始界面; 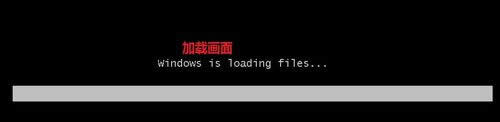 系统盘怎么重装系统图文教程图11  系统盘怎么重装系统图文教程图12 10.出现Windows 7 安装界面,首先依次选择为中文(简体),中文(简体,中国),中文(简体)-美式键盘,选择好了点击下一步;  系统盘怎么重装系统图文教程图13 11.点击现在安装;  系统盘怎么重装系统图文教程图14 12.出现安装程序正在启动...  系统盘怎么重装系统图文教程图15 13.现在出现协议书,把我接受许可条款的勾,勾上了; 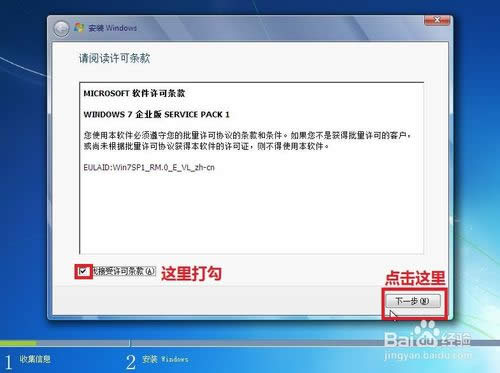 系统盘怎么重装系统图文教程图16 14.这里,我们选择自定义(高级); 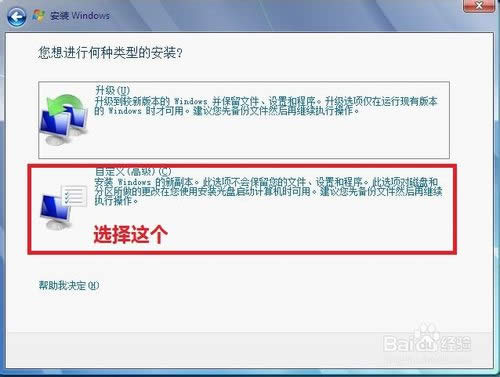 系统盘怎么重装系统图文教程图17 15.这里选择第一个分区,类型为系统,再点击下一步(再这之前我们可以格式我们的第一个分区,在驱动器选项(高级)(A)那里);  系统盘怎么重装系统图文教程图18 16.正在安装的界面;这里需要一定的时间,过了一定的是时间后;  系统盘怎么重装系统图文教程图19 17.会提醒安装程序正在启动服务;  系统盘怎么重装系统图文教程图20 18.再提醒重新 启动您的计算机后安装过程将继续,这里是全自动的;  系统盘怎么重装系统图文教程图21 19.等到屏幕黑了,台式机我们按DEL键,如果是笔记本一般(按F1或F2或F11)等,然后把光碟取出来; 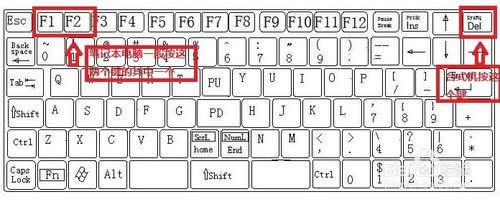 系统盘怎么重装系统图文教程图22 20.用键盘的上下左右键选择BOOT ,再回车 BOOT Device Priority ; 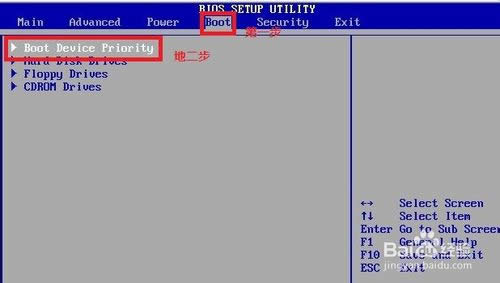 系统盘怎么重装系统图文教程图23 21.把第一启动项的 1st Boot Device 的【CDROM】改成【Hard Deice】;  系统盘怎么重装系统图文教程图24 22.按F10 选择OK, 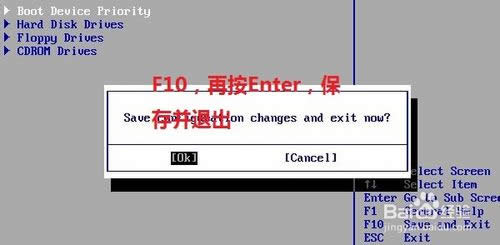 系统盘怎么重装系统图文教程图25 这里出现正在启动、Windows画面;  系统盘怎么重装系统图文教程图26 在出现安装程序正在检查视频性能;  系统盘怎么重装系统图文教程图27 到这个界面基本我们安装好,这里我们输入你的PC名字(随便取个名字);在点击下一步  系统盘怎么重装系统图文教程图28 跳过,不要输入密码,直接下一步; 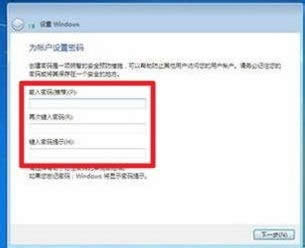 系统盘怎么重装系统图文教程图29 这里要输入密钥,这里暂时不输入,直接点击下一步;到时用激活工具激活就行了; 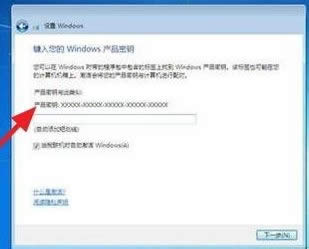 系统盘怎么重装系统图文教程图30 这里我们选择仅安装重要的更新;  系统盘怎么重装系统图文教程图31 调整时间;  系统盘怎么重装系统图文教程图32 选择计算机网络,一般选择的是家庭网络; 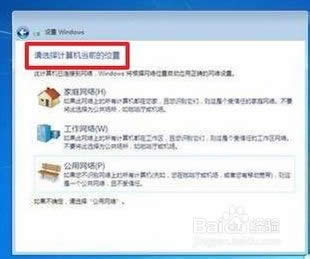 系统盘怎么重装系统图文教程图33 Windows 7旗舰版 正在启动; 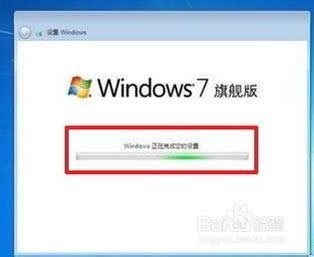 系统盘怎么重装系统图文教程图34 这样我们就进入了系统了,完美的安装好官方版(Windows 7 旗舰版);  系统盘怎么重装系统图文教程图35 以上就是小编为大家带来的系统盘怎么重装系统图文教程的全部内容了。如果你还不知道系统盘怎么重装系统系统的话,就可以跟着上面的怎么重装系统的教程从零开始学起,整个教程都是有图文的,相信只要你有心,就很快能学会用系统盘重装系统了。 系统软件一般是在计算机系统购买时随机携带的,也可以根据需要另行安装。 |
相关文章
下一篇:最容易的一键装机大师

