最详细的联想y570重装系统(安装系统)图文教程(图解)
发布时间:2021-10-23 文章来源:xp下载站 浏览: 67
|
系统软件是指控制和协调计算机及外部设备,支持应用软件开发和运行的系统,是无需用户干预的各种程序的集合,主要功能是调度,监控和维护计算机系统;负责管理计算机系统中各种独立的硬件,使得它们可以协调工作。系统软件使得计算机使用者和其他软件将计算机当作一个整体而不需要顾及到底层每个硬件是如何工作的。 联想y570重装系统的方法是什么,最近朋友们的联想笔记本Y570出现了系统崩溃的问题,他们在玩着游戏的时候,突然电脑死机了,重启以后还是这样,他们发觉是电脑系统问题,需要系统重装,但是问题来了,他们不知道win7怎么重装系统,那么就让小编告诉大家最详细的联想y570重装系统教程把。 y570重装系统教程: 一、U盘中制作土豆U盘PE启动盘(制作前注意备份U盘数据) 1、安装土豆WinPE_u盘装系统V 2.0,安装过程比较简单,安装时记得把杀毒软件退出 2、安装好后打开程序进行制作土豆U盘PE启动盘,制作时注意如下细节:(制作时把杀毒软件退出) 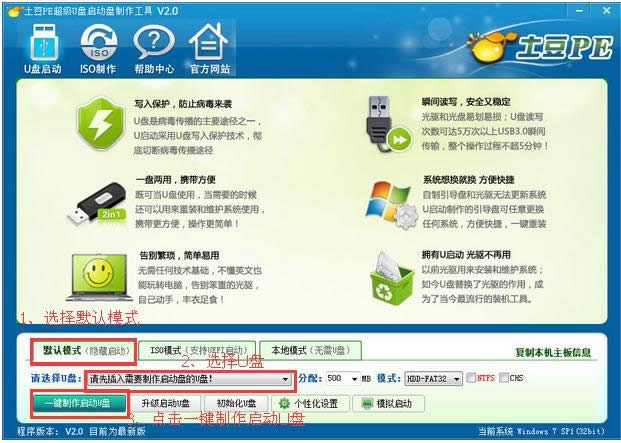 4、制作完成后,点击“模拟启动“,能够弹出新窗并模拟启动过程,说明制作成功。 二、设置联想笔记本Y470从U盘启动 1、将制作好的土豆PE启动的U盘插入USB接口 2、联想笔记本Y570开机出现第一个界面时就按F12,在弹出的窗口中选择U盘就可以从U盘启动(会进入下一步),按F12如果没有出现U盘启动选项,就改下BIOS设置:开机出现第一个界面时就按F2,进入后选择Boot manager ,找到boot option menu,设置如下图: 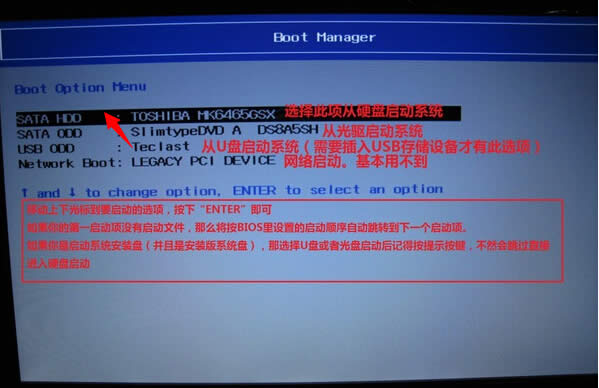 3、设置好后保存退出,重启后进入U盘,出现如下界面:选择02或03进入都可以 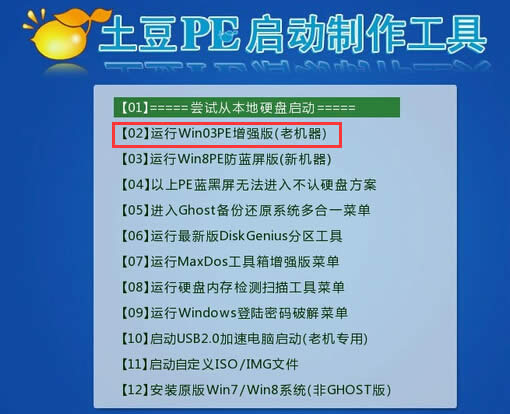 三、GHOST镜像文件 1、进入PE后,桌面会弹出如上图(没有弹出就双击打开桌面一键重装工具),按图中操作:这里要注意两点:一是本站下载的系统文件为ISO格式,解压后就得到GHO系统镜像文件,二是GHO系统镜像文件存放地址不能有中文,最好放在硬盘(除C盘)上的根目录下。  2、点击“确定”进入GHOST界面,如下图:让它自动完成,完成后会自动重启 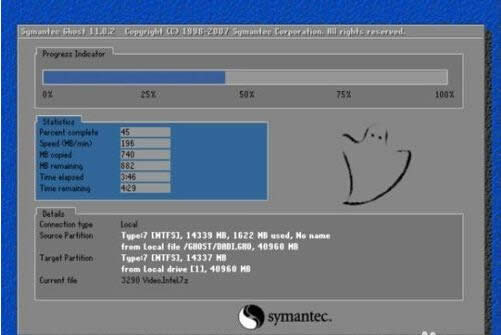 3、重启后,出现开机第一个界面时按F2进入BIOS,将boot选项回复成硬盘启动,如图 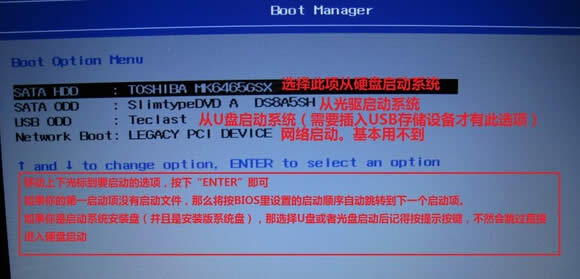 4、设置完成后保存退出,重启后让它自动进入硬盘安装,如下图:让它自动安装,直到安装好出现WINDOWS桌面。 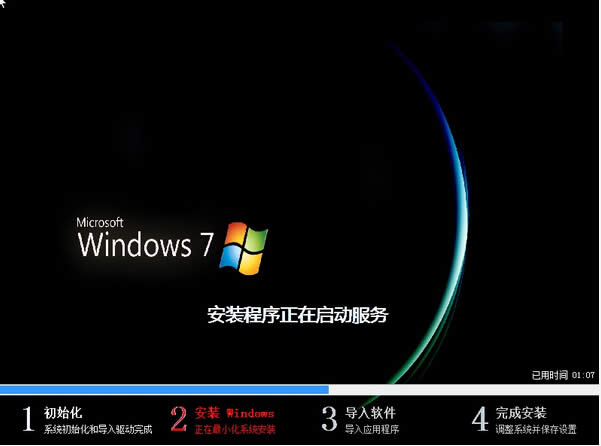 综上所述,这就是最详细的联想y570重装系统教程,当电脑遭遇了一些问题的时候,很多人都会选择直接重装,一般来说当电脑重装之后电脑里面的垃圾和病毒会被彻底清理,从而速度上会有很大的提升。解决这个问题方法就在小编这个文章里面,所以大家好好学哦。 系统软件一般是在计算机系统购买时随机携带的,也可以根据需要另行安装。 |

