本文告诉你u盘如何重装系统(安装系统)
发布时间:2021-11-20 文章来源:xp下载站 浏览: 61
|
系统软件是指控制和协调计算机及外部设备,支持应用软件开发和运行的系统,是无需用户干预的各种程序的集合,主要功能是调度,监控和维护计算机系统;负责管理计算机系统中各种独立的硬件,使得它们可以协调工作。系统软件使得计算机使用者和其他软件将计算机当作一个整体而不需要顾及到底层每个硬件是如何工作的。 最近有好多朋友问小编上网本装系统使用u盘如何重装系统,这个问题可是小编超喜欢回答的,因为小编最近都在研究这个问题,那么到底u盘如何重装系统呢?相信一定有很多朋友对此有疑问,既然大家如此迫切想要知道,就让小编就以u盘电脑系统重装win7为例告诉大家u盘如何重装系统吧! 第一步,双击UltraISO.exe,再打开下载的系统文件 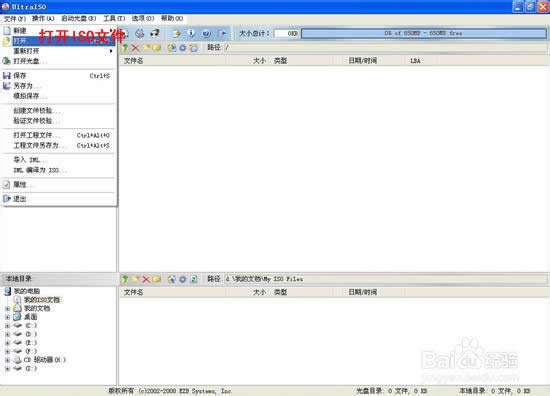 小编告诉你u盘如何重装系统图1 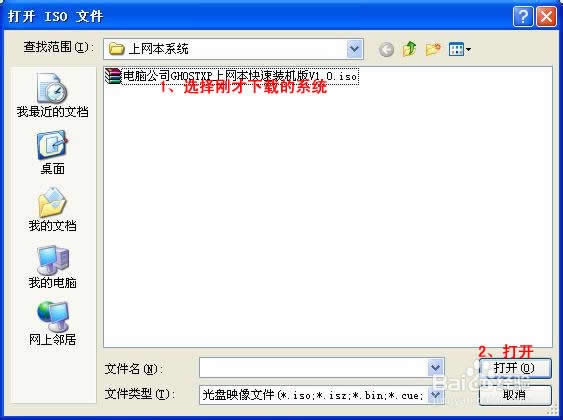 小编告诉你u盘如何重装系统图2 第二步,插入U盘或是存储卡,选择“启动光盘-写入硬盘映像” 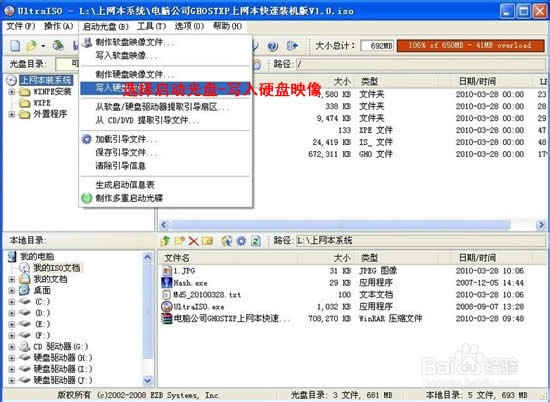 小编告诉你u盘如何重装系统图3 第三步,选择写入模式,制作启动盘(写入前请备份重要数据)。模式有USB-ZIP与USB-HDD两种,不同有主板支持的模式有差别,大多数情况下支持USB-ZIP。  小编告诉你u盘如何重装系统图4 选择“是”以继续写入数据  小编告诉你u盘如何重装系统图5 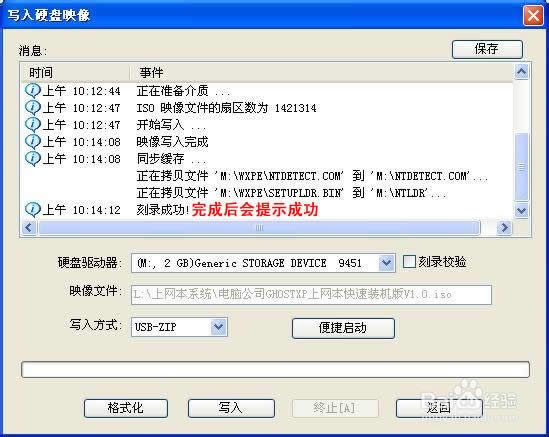 小编告诉你u盘如何重装系统图6 第四步,制作完成后就可以开始安装系统了。将U盘插入上网本并开机,启动时按DEL(或F2)进入主板CMOS设置,设置第一启动设备为USB或可移动装置,可以启动即告成功 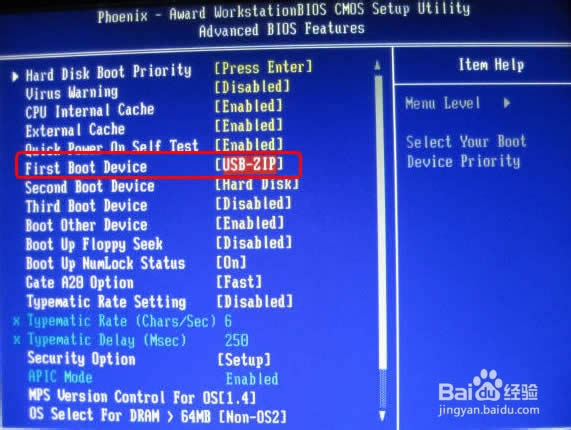 小编告诉你u盘如何重装系统图7 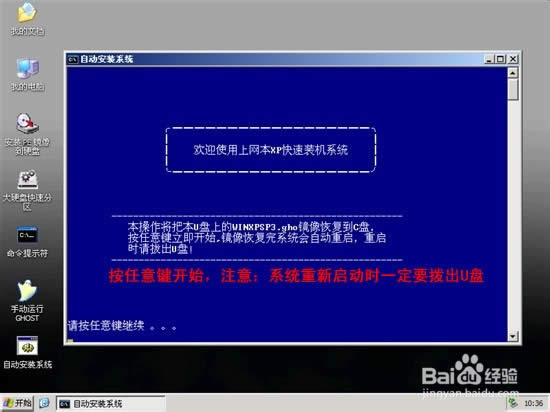 小编告诉你u盘如何重装系统图8 第五步,用U盘启动,进入WINPE,新本本要先分区,然后双击桌面左下角的“自动安装系统”  小编告诉你u盘如何重装系统图9 第六步,按任意键开始复制系统,复制完后系统会自动重启,如何重装系统xp也可以用这个方法。 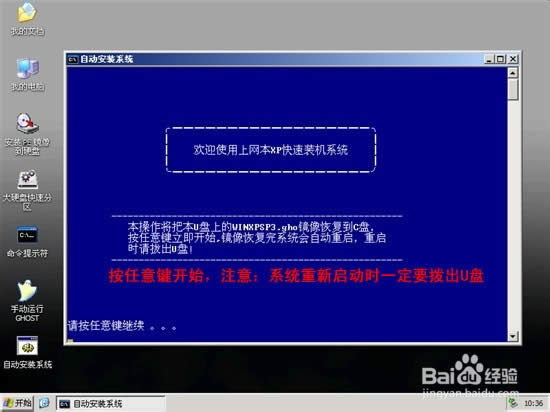 小编告诉你u盘如何重装系统图10 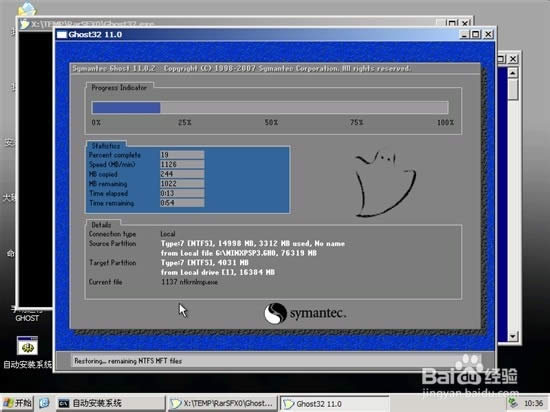 小编告诉你u盘如何重装系统图11 重启后系统会自动部署安装,包括常用软件与硬件驱动都会自动安装好。 以上就是u盘如何重装系统的方法了,小编研究了这么多年,终于有了用武之地,至今为止小编在网上可还没见过比这篇教程更好的方法哦,所以大家如果想要重装系统的话,就一定不能错过这个方法。其实上网也是看缘分的,大家得到这篇教程,那就是缘分到了。 系统软件一般是在计算机系统购买时随机携带的,也可以根据需要另行安装。 |

