最容易华硕笔记本重装系统(安装系统)办法
发布时间:2021-11-22 文章来源:xp下载站 浏览: 64
|
系统软件是指控制和协调计算机及外部设备,支持应用软件开发和运行的系统,是无需用户干预的各种程序的集合,主要功能是调度,监控和维护计算机系统;负责管理计算机系统中各种独立的硬件,使得它们可以协调工作。系统软件使得计算机使用者和其他软件将计算机当作一个整体而不需要顾及到底层每个硬件是如何工作的。 最简单华硕笔记本重装系统方法是什么,朋友的华硕电脑系统出现问题了,需要华硕笔记本重装系统才能解决电脑问题,一般来说当电脑重装之后电脑里面的垃圾和病毒会被彻底清理,从而速度上会有很大的提升。那么现在就让小编告诉你们最简单华硕笔记本重装系统方法。 如何重装系统xp教程: 1.1以管理员权限启动软件 ultraiso 1.2在打开的界面的本地目录中找到你的安装镜像所在位置   2.1双击安装镜像,弹出详细详细信息 2.2在菜单中点 启动-写入硬盘映像,打开界面,选择你要作为启动盘的U盘。如果u盘中有东西,先点击格式化再写入,否则,直接点击写入,等待写入完成,即可关闭软件,此时,启动盘就制作完成了 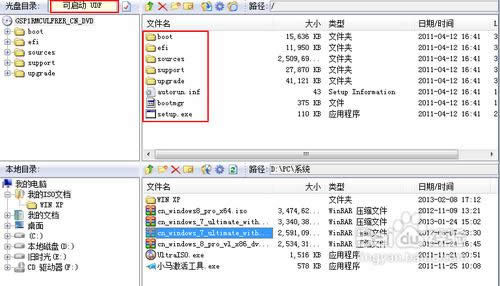 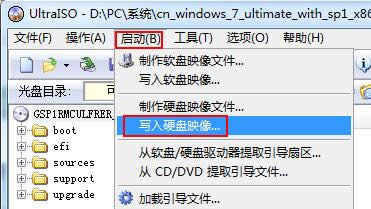 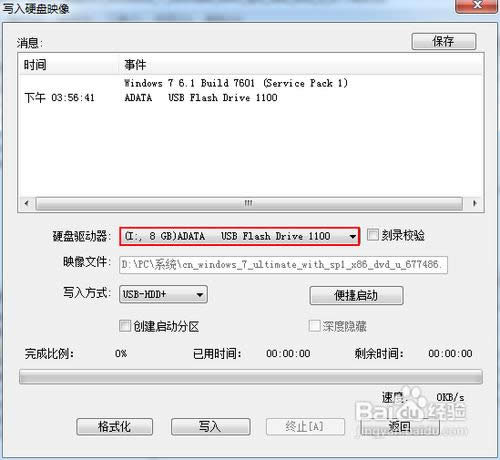 这一步就是进行U盘启动了,这里转入该网址,有详细经验 按照该操作设置完毕后,重启,就进入U盘重启了 开机F2(不同电脑不一样,看说明)进入BIOS ———— 选择“Boot”菜单下的“Hard Disk Drives” ———— 将“1st Drive”设置为你的U盘———— 返回上一界面,选择“Boot Device Priority”。将“1st Boot Device”设置为你的U盘 ———— 按F10键保存设置并退出。(此步必须) 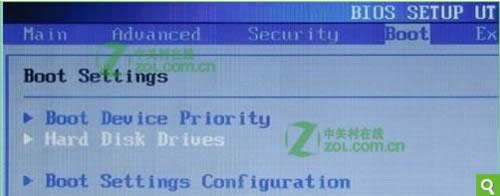 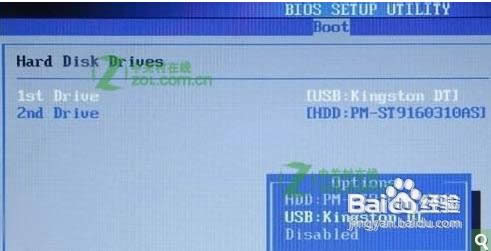 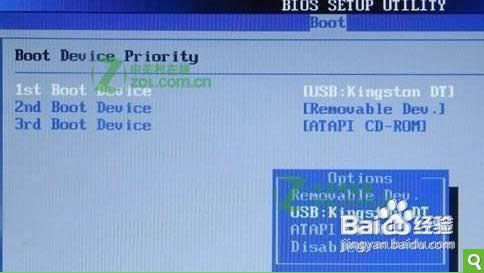 重新启动,开始安装,此处看详细链接。至第7步。 注意:当重启的时候,U盘立刻拔出,或者将重启模式调为硬盘启动(即改回最初模式),否则会再次经历安装过程! 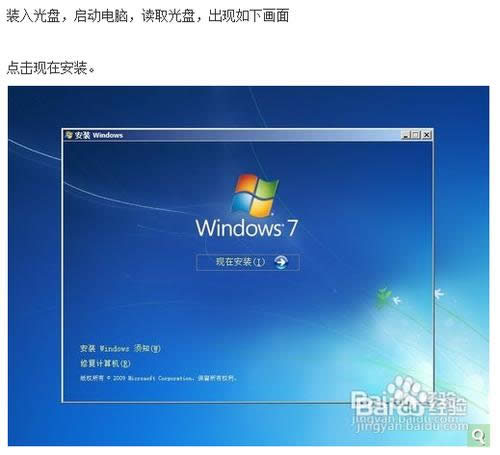 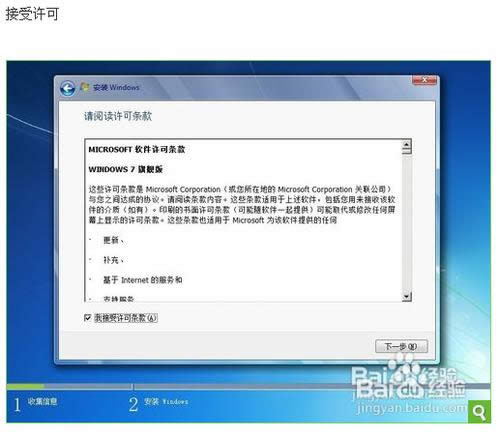  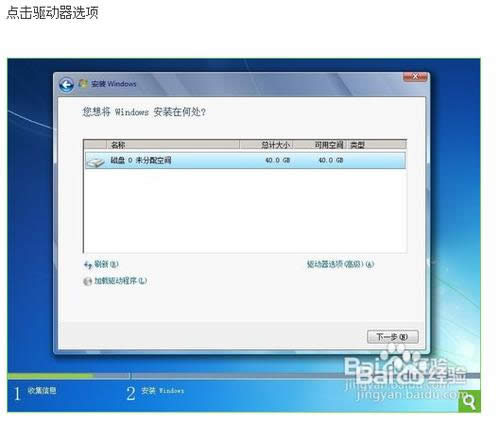   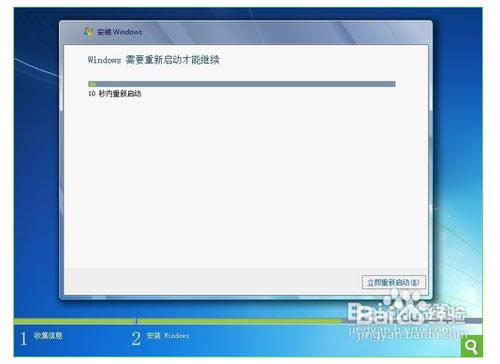 重新启动之后,就开始各种设置。设置之后即可进入桌面。 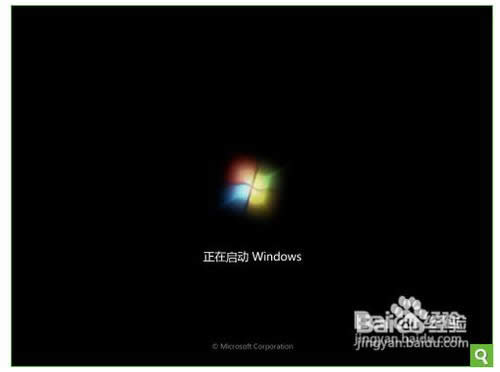   这就是最简单华硕笔记本重装系统方法了,每台电脑的操作系统在使用过程中会产生许多系统垃圾,时间一久可能就会导致电脑运行缓慢或者电脑死机等情况的出现,此时,大多数用户会对电脑进行重装系统以解决电脑运行缓慢的问题,那么就使用小编的这个方法进行解决了! 系统软件一般是在计算机系统购买时随机携带的,也可以根据需要另行安装。 |
相关文章
下一篇:固态硬盘装系统图文教程(图解)

