硬盘一键重装windows7图文教程(图解)
发布时间:2021-12-02 文章来源:xp下载站 浏览: 54
|
系统软件是指控制和协调计算机及外部设备,支持应用软件开发和运行的系统,是无需用户干预的各种程序的集合,主要功能是调度,监控和维护计算机系统;负责管理计算机系统中各种独立的硬件,使得它们可以协调工作。系统软件使得计算机使用者和其他软件将计算机当作一个整体而不需要顾及到底层每个硬件是如何工作的。 用光盘装win7系统是大家以前的习惯,但好多时候,我们都没法用光盘装系统。一键重装windows7系统其实有很多种方法,在硬盘一键重装windows7的方法,也是最简单的方法之一,当然要重装系统之前要先把重要的东西备份下,接下来我们一起来了解一下硬盘如何一键重装windows7系统。 不用光盘装系统,也有很多方法: 一:用硬盘一键安装win7系统 二:用u盘来安装win7系统 今天我要告诉你的就是如何在硬盘上一键安装win7系统 准备资料: 步骤一:下载windows7系统 先下载一个ghost版的win7操作系统,现在小编拿“深度技术 Ghost Win7 Sp1 X64 电脑城装机版V2013.10”做演示。 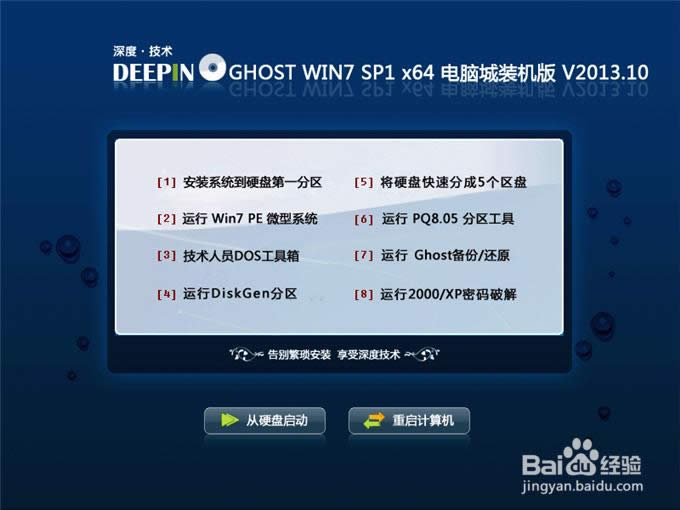 注意:下载也有直接到百度网盘下,有用户就不懂的下载。这边也教下大家如何下载。百度网盘下载页如下图,也就是说要先下载百度云管家再来下载这个系统,这样子才能更快下载win7系统的速度。 步骤二:解压ISO文件 下载好后文件为ISO文件,所以我们要先把它全部解压出来(最好下载在D盘或E盘根目录下) 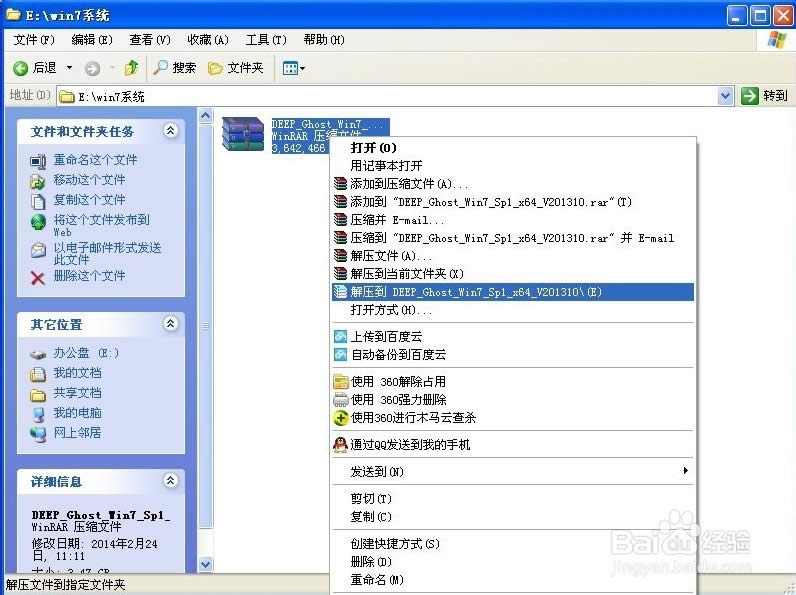 下载好win7系统,下面来看看如何硬盘一键安装win7系统 步骤一:解压后点击ghost文件 解压之后得到如下图的文件,然后点击“Ghost”文件 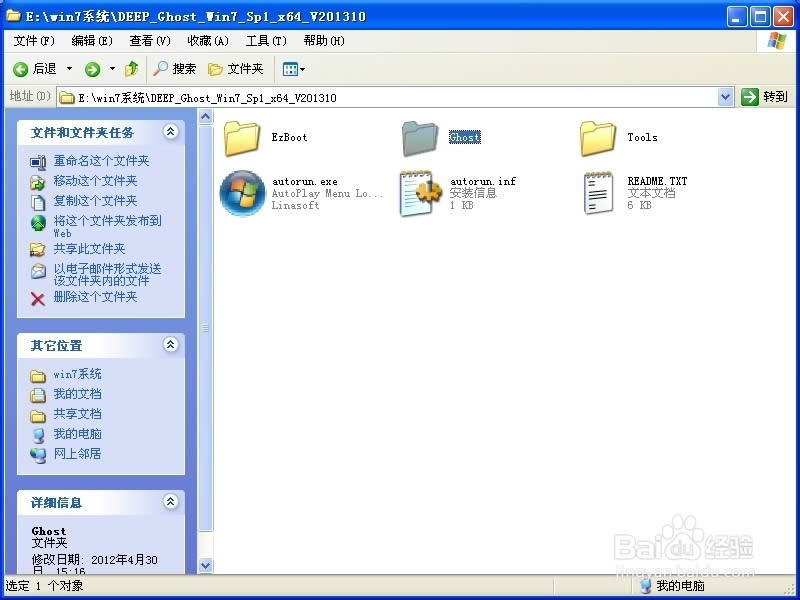 步骤二:运行安装系统 打开Ghost文件后运行“安装系统” 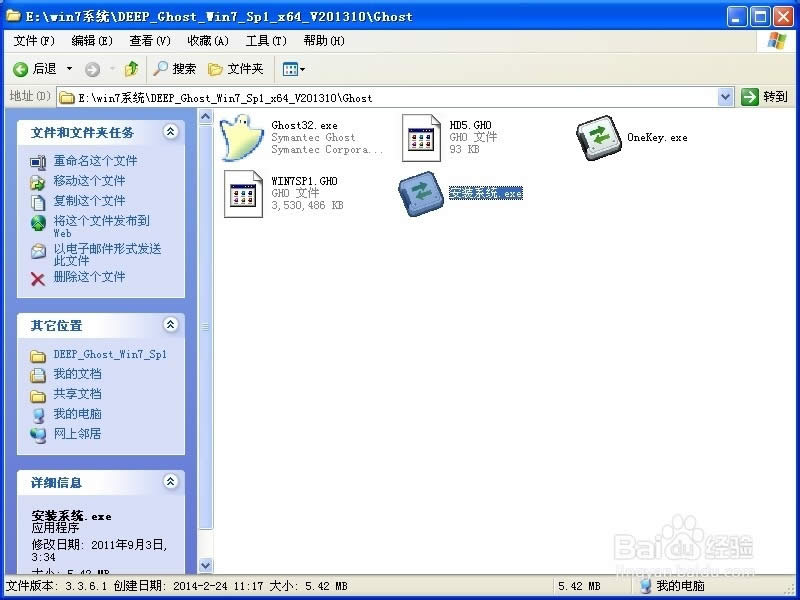 步骤三:选择盘符点击执行 运行“安装系统”就会出现下面的界面,选择盘符C盘,一般就是默认就可以了,然后点“执行” 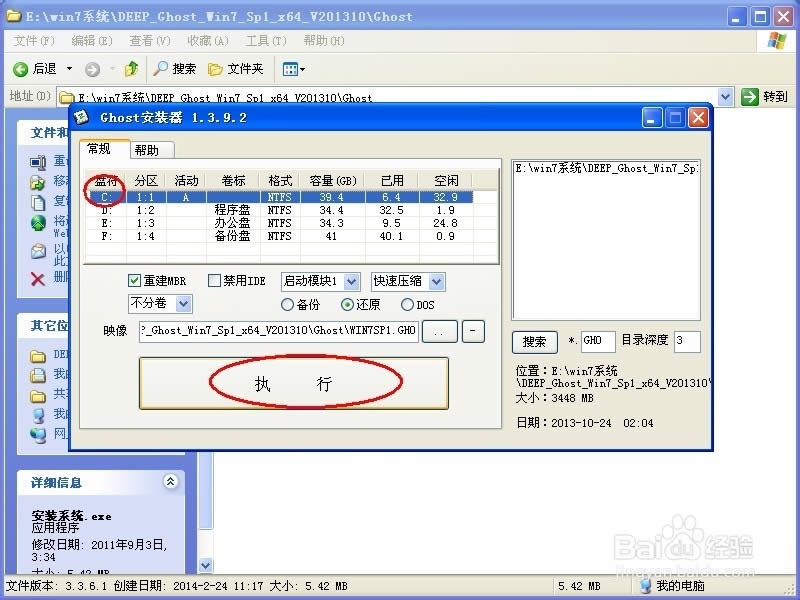 步骤四:等待 按上面的操作后就会出现以下的界面,这个过程需要几分钟。 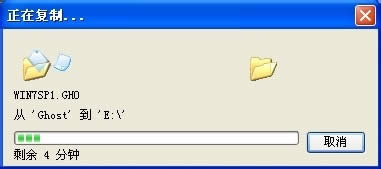 步骤五:自动重启计算机 这个过程完成后会马上自动重启计算机,等重启以后win7系统基本算是安装完成了,后面我们就不用管了。因为我们的系统都是全自动安装,可以体验到一键安装win7系统,不用我们任何操作! 下面是一键安装win7系统重新启动自动安装的截图 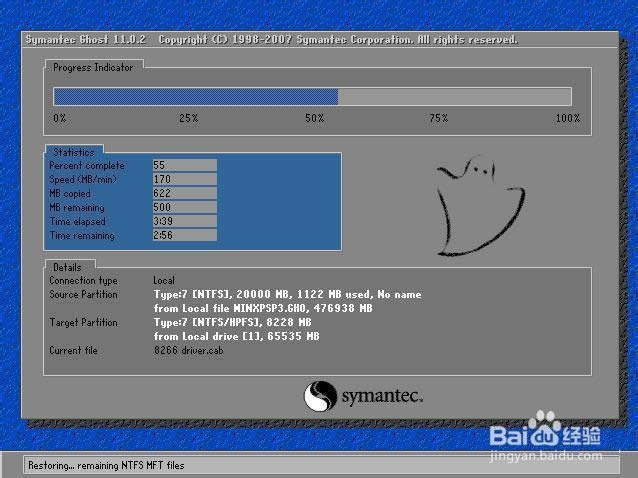  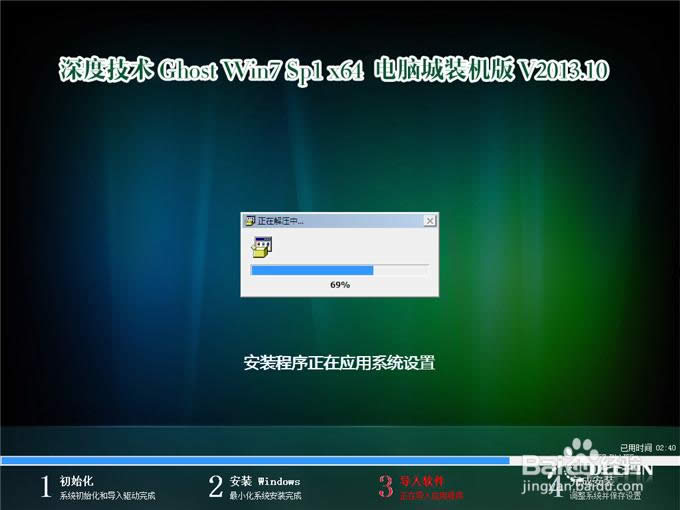  重新安装系统完成,一个全新的系统又降临到你的计算机上。看了教程是不是有种恍然大悟的感觉,没错,不用怀疑,一键重装windows7系统就是这么简单,这个方法也适合xp系统和win8系统安装,若大家还想了解win7安装教程,可关注我们的小鱼一键重装系统官网。 系统软件一般是在计算机系统购买时随机携带的,也可以根据需要另行安装。 |

