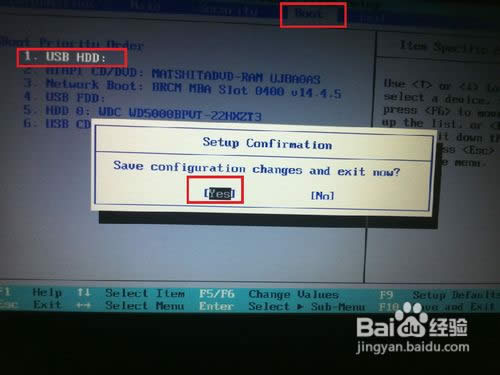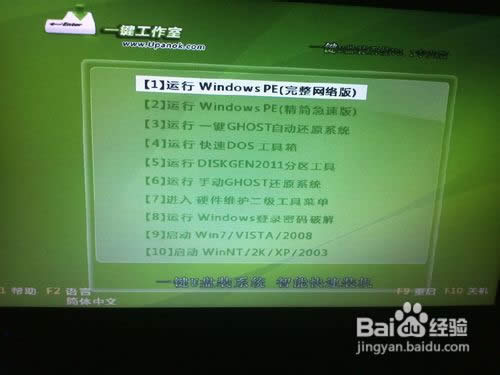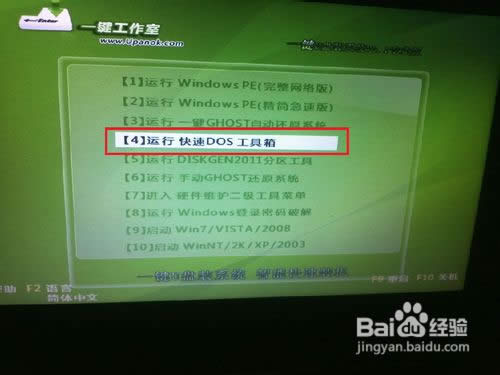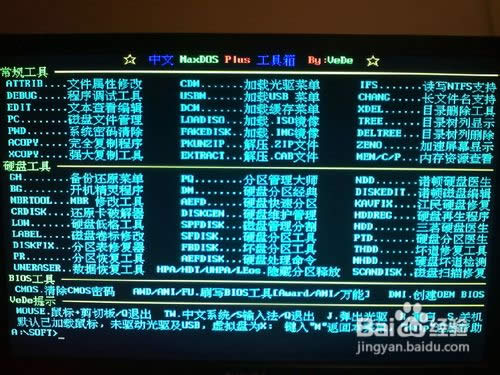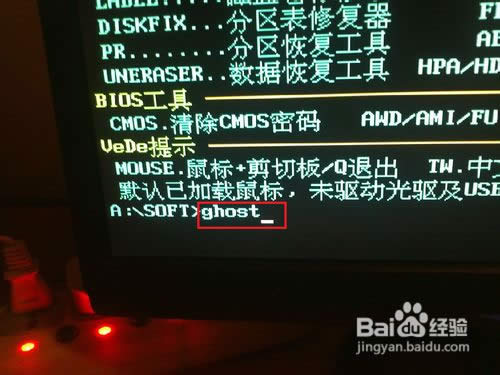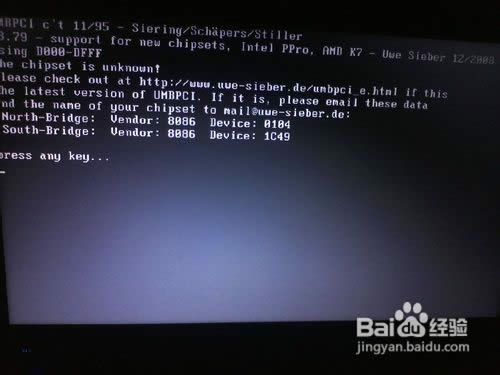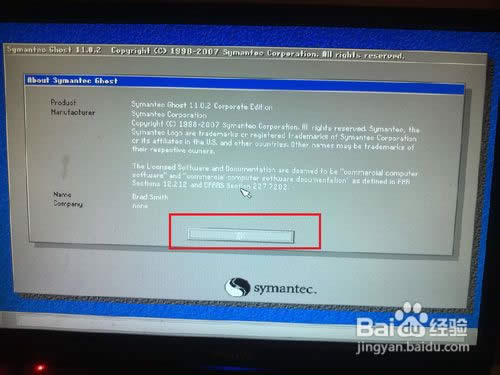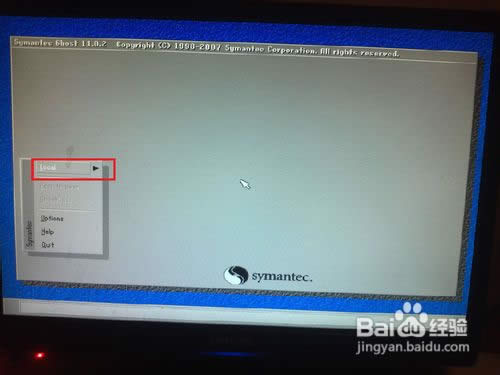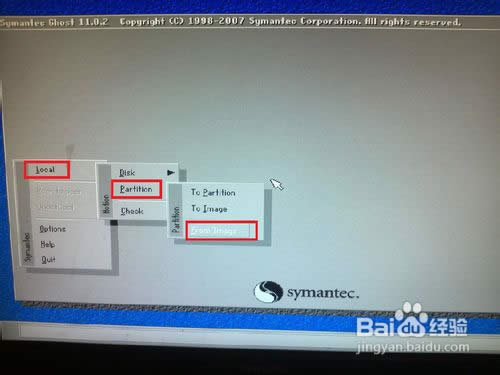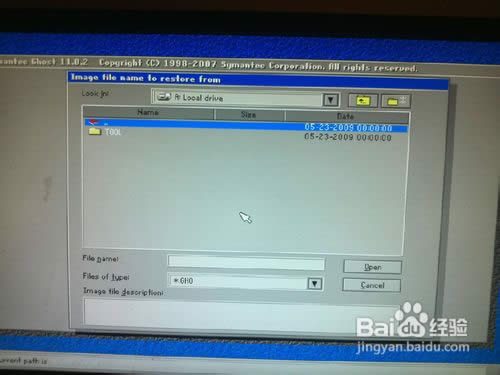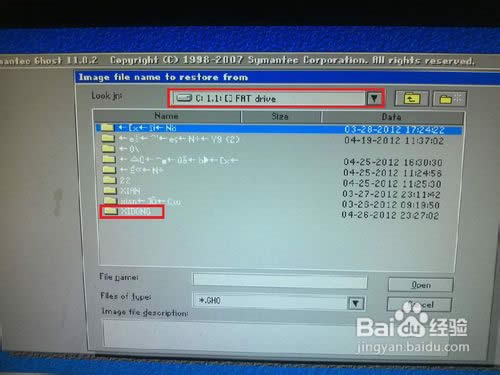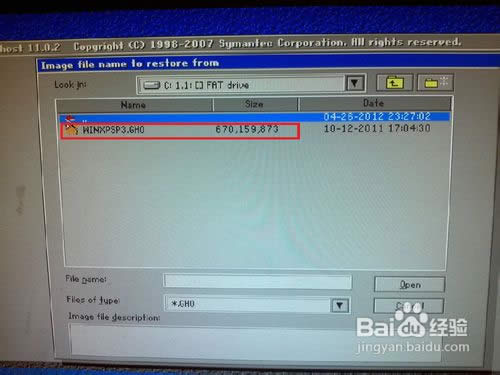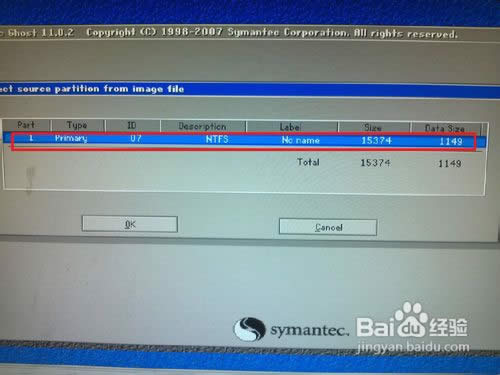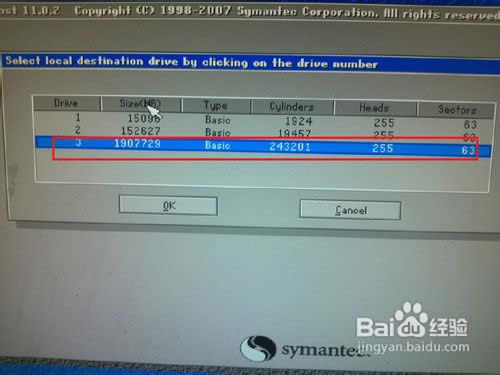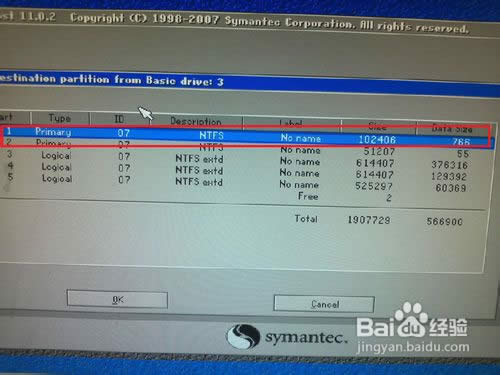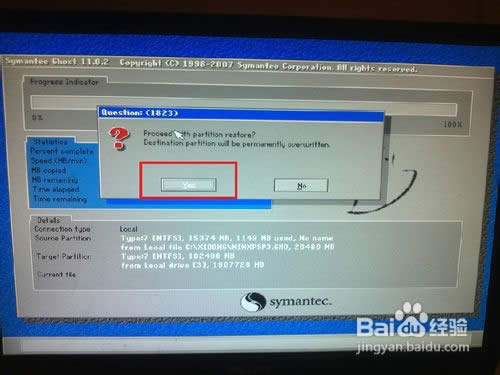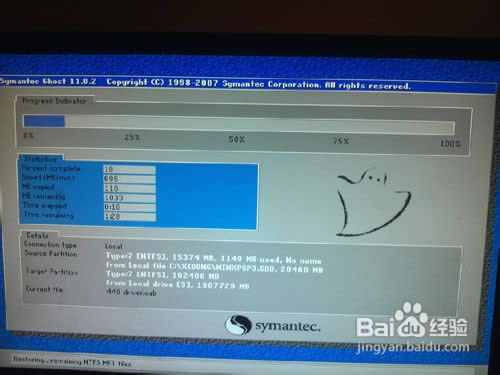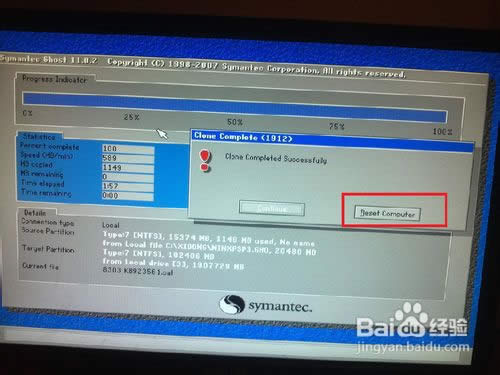最好用的ghost重装系统(安装系统)图文教程(图解)
发布时间:2021-12-02 文章来源:xp下载站 浏览: 54
|
系统软件是指控制和协调计算机及外部设备,支持应用软件开发和运行的系统,是无需用户干预的各种程序的集合,主要功能是调度,监控和维护计算机系统;负责管理计算机系统中各种独立的硬件,使得它们可以协调工作。系统软件使得计算机使用者和其他软件将计算机当作一个整体而不需要顾及到底层每个硬件是如何工作的。 现在装系统不一定要用系统光盘,U盘,硬盘之类的来重装系统软件了,可以用GHOST装系统,又方便又快速。通常GHOST用于操作系统的备份,在系统不能正常启动的时候用来进行恢复的。那ghost重装系统教程有哪些呢?下面就让小编给大家介绍关于ghost重装系统教程吧。 先把拥有一键GHOST装系统的U盘插上电脑上,再开电脑然后按F2或DEL键进入BIOS界面,设置USB-HDD启动,设置完就按F10键保存。
ghost重装系统图1 然后电脑就会重启,等一下就会进入GHOST装系统界面,再选择运行快速DOS工具箱。
ghost重装系统图2
ghost重装系统图3 就会进入DOS工具箱,然后回车,回车后会进入DOS指令界面,然后输入GHOST指令,再回车等一下就可以拉。
ghost重装系统图4
ghost重装系统图5
ghost重装系统图6
ghost重装系统图7 然后就会进入GHOST装系统的界面拉,然后就选择Local-Parfifion-From Image,最后回车一下就进入下一步。
ghost重装系统图8
ghost重装系统图9
ghost重装系统图10 然后就到这一步拉,就选择自己的U盘(注:在U盘存放系统的文件夹一定要英文的,不是英文的GHOST是读取不了的),然后选择自己放进U盘的系统(注:系统一定要.CHO的文件)。
ghost重装系统图11
ghost重装系统图12
ghost重装系统图13 然后就到这一步了,首先选择硬盘,再选择自己要装系统的硬盘,最后选择主分区就可以拉。
ghost重装系统图14
ghost重装系统图15
ghost重装系统图16 到这一步首先是按YES,就会开始装系统,等三四分钟就可以拉(注:这是要看自己电脑的配置高或低的,要是电脑配置高时间就快些,电脑配置低时间就会慢一些。),最后就选择 esef Compufer就完成拉(注:电脑重启后一定要取出U盘。),然后电脑就会重启开始最后一步安装系统,等上3-8分钟就可以拉。
ghost重装系统图17
ghost重装系统图18
ghost重装系统图19
ghost重装系统图20 关于ghost重装系统教程到这里就全部结束了,相信大家通过上面的ghost重装系统教程都有了解吧,其实关于ghost重装系统教程是非常简单的,大家从上面看可能觉得图文教程有点多,但是实际操作起来没有几步的,好了,如果想了解更多的咨询敬请关注小鱼一键重装官网吧。 系统软件一般是在计算机系统购买时随机携带的,也可以根据需要另行安装。 |