最受欢迎的海尔重装系统(安装系统)图文教程(图解)
发布时间:2021-12-02 文章来源:xp下载站 浏览: 39
|
系统软件是指控制和协调计算机及外部设备,支持应用软件开发和运行的系统,是无需用户干预的各种程序的集合,主要功能是调度,监控和维护计算机系统;负责管理计算机系统中各种独立的硬件,使得它们可以协调工作。系统软件使得计算机使用者和其他软件将计算机当作一个整体而不需要顾及到底层每个硬件是如何工作的。 小编曾经研究过半个多月的海尔重装系统,对海尔这个操蛋品牌不敢说了解一千分,至少也得有七八百吧?鉴于网上有这么多朋友不知道海尔系统重装的操作过程,小编当然得帮助大家。下面就给大家带来最受欢迎的海尔重装系统教程,手把手教大家给海尔系统重装。 一、制作U极速U盘启动盘 1.下载并安装U盘启动盘制作软件,本教程以”U极速“为例。 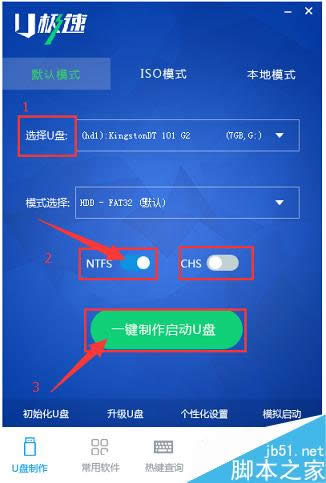 最受欢迎的海尔重装系统教程图1 2.打开“U极速”U盘启动平制作软件,等待界面上显示出"请插入需要制作启动盘的U盘"提示时插入准备好的U盘,然后对界面做如下图的选择,进行启动盘的制作:  最受欢迎的海尔重装系统教程图2 3.1-5分钟过后,界面显示“U盘启动盘制作完成”,单击“确定”即可。 4.通过软件自带的"启动模拟器"进行U盘启动盘的启动测试操作,检查U极速U盘启动盘制作制作是否成功,测试完毕按住"Ctrl+Alt"组合键即可关闭窗口,出现如图所示界面说明启动盘制作成功: 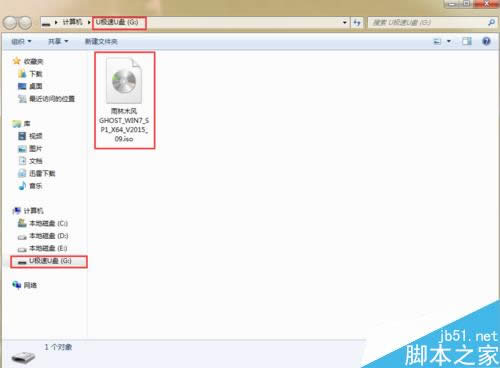 最受欢迎的海尔重装系统教程图3 5.将已经下载好的ghost win7系统镜像文件复制到U极速U盘启动盘中。 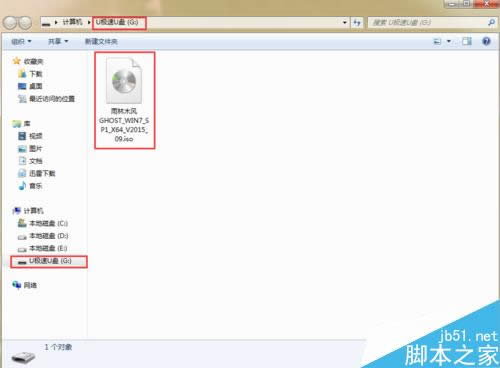 最受欢迎的海尔重装系统教程图4 二、对海尔电脑进行Win7系统重装 1.把U盘插入电脑进行重启,等待开机画面出现海尔的品牌LOGO标志时,按下一键U盘启动快捷键”F12“,进入到启动项选择窗口,借助上下方向键选择USB开头的U盘启动,按下回车键确认,如下图所示:  最受欢迎的海尔重装系统教程图5 2.进入U极速主菜单后,选择【02】运行U极速win8PE装机维护版(新机器),如图所示:  最受欢迎的海尔重装系统教程图6 3.进入PE系统桌面后,会自行弹出PE系统自带的系统安装工具"U极速一键还原系统",装机工具会自动加载系统镜像包所需的安装文件,我们只要选择安装系统的磁盘分区C盘,接着点击"确定"按键,如图所示: 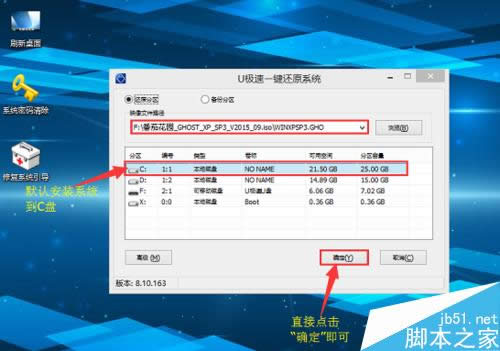 最受欢迎的海尔重装系统教程图7 4.在接下来依次出现的两个窗口中,分别选择”确定“和”是“。 5.完成上述操作后,电脑会自动重启,电脑重启时一定要把U盘从电脑USB接口拔出(否则会发生安装失败),后续的系统安装会自动进行,直至完成后续设置就能进入win7系统,如图所示:  最受欢迎的海尔重装系统教程图8  最受欢迎的海尔重装系统教程图9 6.关于用U盘对海尔电脑重装系统Win7的教程到这里就结束了,希望本教程能对你有帮助,不足之处请见谅。 什么都不用说了,上面就是最受欢迎的海尔重装系统教程,大家有没有感受到一股王霸之气扑面而来呢?这可是小编精心为大家准备的重装系统教程哦,大家有兴趣的话可以按照教程的指示去操作一下,肯定能够解决大家所遇到的问题哦。拓展阅读:如何重装系统xp。 系统软件一般是在计算机系统购买时随机携带的,也可以根据需要另行安装。 |
相关文章
上一篇:方便实用的乐凡系统重装
下一篇:Windows10官方下载地址

