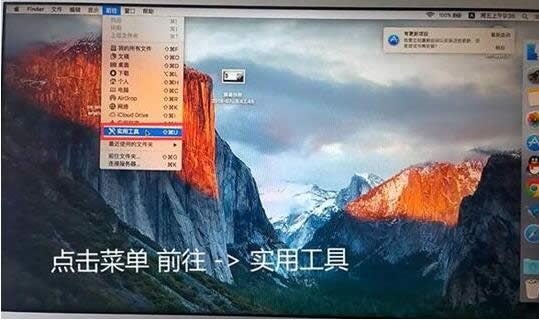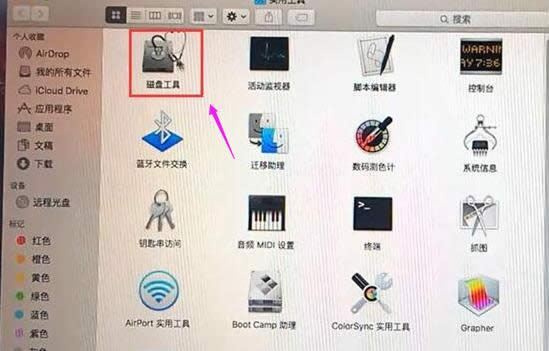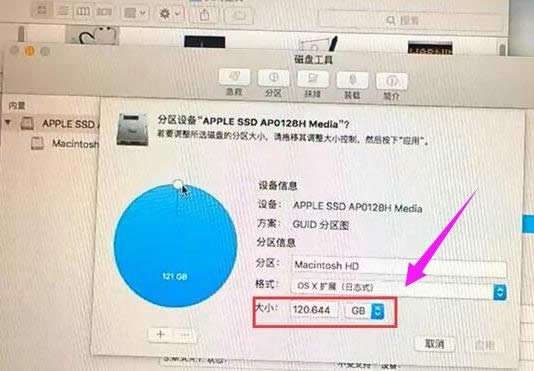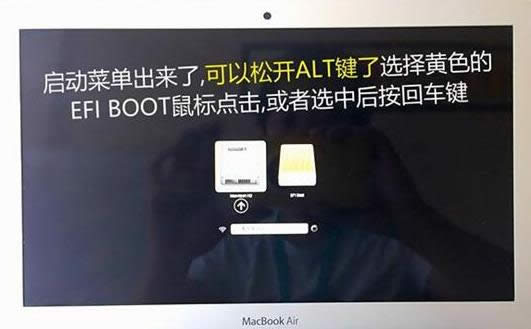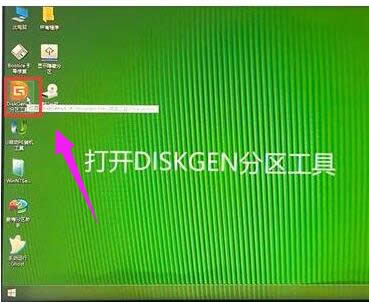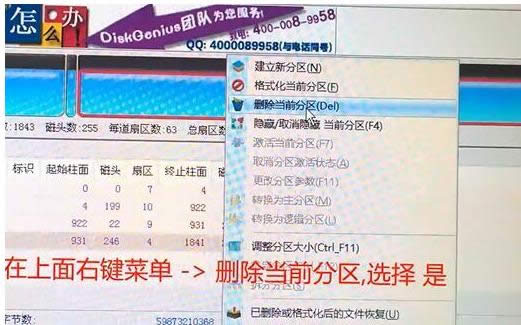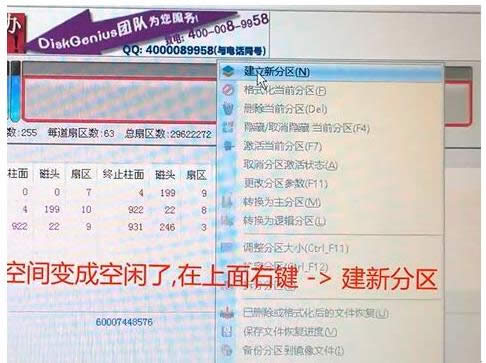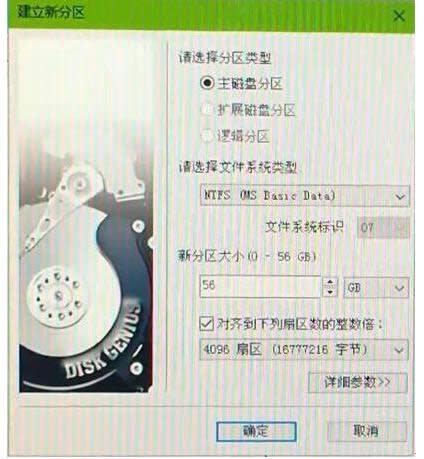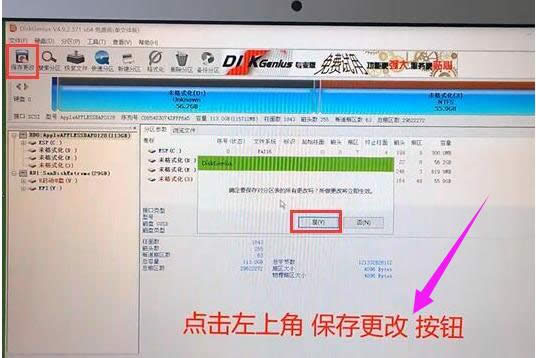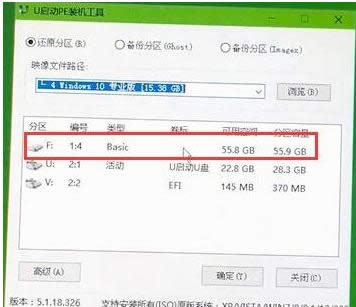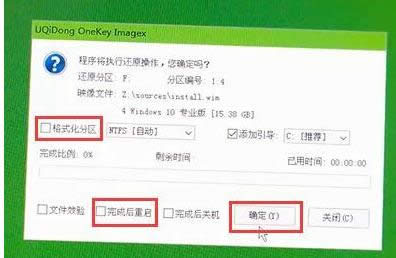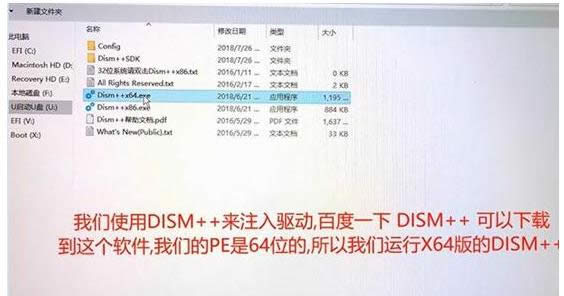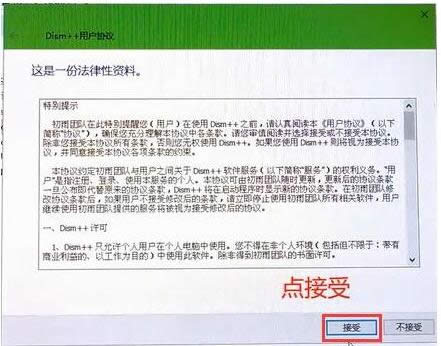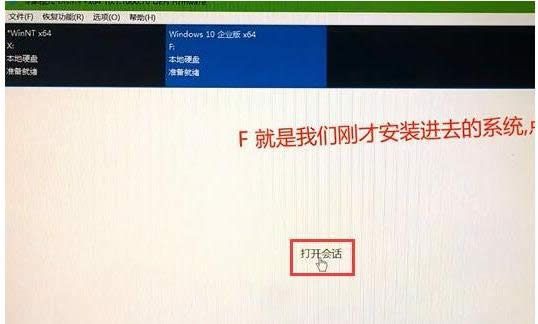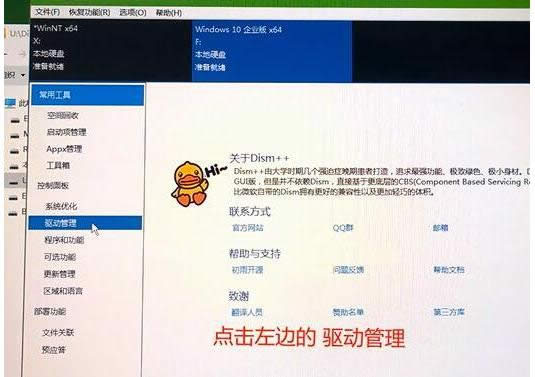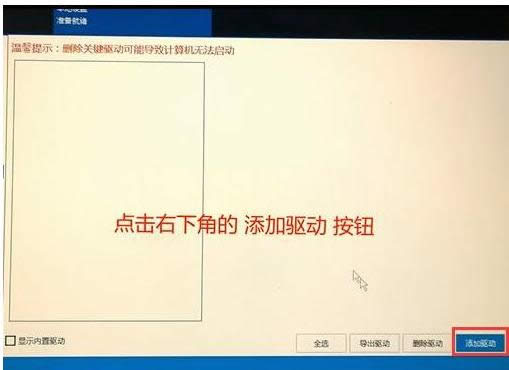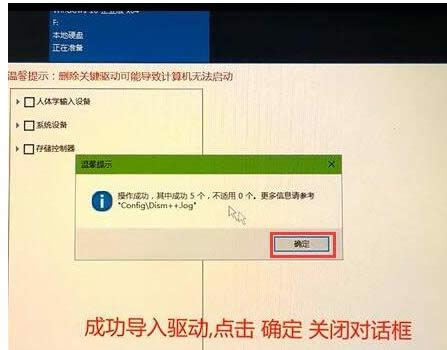苹果电脑装双系统,本文教您苹果电脑怎样装双系统
发布时间:2018-12-01 文章来源:xp下载站 浏览: 84
|
系统软件是指控制和协调计算机及外部设备,支持应用软件开发和运行的系统,是无需用户干预的各种程序的集合,主要功能是调度,监控和维护计算机系统;负责管理计算机系统中各种独立的硬件,使得它们可以协调工作。系统软件使得计算机使用者和其他软件将计算机当作一个整体而不需要顾及到底层每个硬件是如何工作的。 许多人刚买来苹果电脑时,对苹果的IOS操作系统比较陌生,显得非常不适应,都会去想吧苹果电脑去安装一个自己熟悉的Windows系统,方便自己办公娱乐,那么苹果电脑安装双系统的步骤怎么样呢 ?下面,小编给大家讲解苹果电脑装双系统的技巧。 我们都知道苹果电脑默认安装的是Mac OS X系统,OS X系统最大的特点就是安全、流畅,比较适合办公使用,不过对于一些习惯windows系统的用户们而言,换到 OS X系统用起来很不习惯,一般都会在电脑中安装双系统,那么苹果电脑怎么安装双系统呢?下面,小编给大家分享苹果电脑装双系统的经验。 苹果电脑怎么装双系统 准备工作:
1、制作一个u启动u盘启动盘
2、下载windows系统镜像并存到u盘启动盘中
3、下载dism++工具并存放在u盘当中
安装windows系统操作方法:
需要分出一部分磁盘空间来安装windows系统,首先进入苹果系统桌面点击菜单栏中的【前往】选择【实用工具】
苹果图解详情-1 进入之后找到【磁盘工具】点击进入
装双系统图解详情-2 点击硬盘图标,在点击【分区】按钮,我们可以看到苹果分区占用了硬盘120G,我们把它设置为60G,留出60G来安装windows系统
电脑图解详情-3 接着插入u启动u盘启动盘,然后重启电脑,电脑开时按住【alt】键,然后选择EFI BOOT按回车键进入u盘启动
装双系统图解详情-4 进入pe系统之后先关闭pe装机工具,打开【DISKGEN分区工具】
苹果图解详情-5 进入DISKGEN分区工具之后我们可以看到我们分区的硬盘,然后右键点击未格式化的盘符选择【删除当前分区】
电脑图解详情-6 弹出来提示窗口选择【是】
系统图解详情-7 之后右键点击空闲空间,选择【建立新分区】
苹果图解详情-8 在建立新分区窗口中,文件系统类型选择NTFS,大小默认选择全部,对齐方式为4K对齐,选择完之后点击【确定】
系统图解详情-9 点击左上角【保存更改】按钮,弹出的提示窗口中选择【是】
苹果图解详情-10 关闭DISKGEN分区工具重新运行【pe装机工具】,选择我们要安装的系统,位置选择需要安装的盘符
电脑图解详情-11 系统弹出程序将执行还原操作窗口中,将【格式化分区】与【完成后重启】复选框勾选去掉,点击【确定】,然后静静等待系统还原
电脑图解详情-12 还原完成之后不要重新启动,因为这时候我们需要给系统离线注入磁盘驱动,如果没有磁盘驱动直接重启的话,就会出现7b蓝屏的情况,无法进入系统,我们需要使用DISM++工具来注入驱动,点击我们的【u盘启动盘】找到我们下载好的DISM++工具点击进入,运行X64版的DISM++(我们的pe系统是64为的,所以我们需要运行X64版的DISM++)
系统图解详情-13 运行X64版的DISM++之后,会跳出用户协议窗口,点击【接受】
装双系统图解详情-14 点击我们刚刚安装的系统盘符,选择【打开会话】
系统图解详情-15 进入之后选择左边的【驱动管理】
苹果图解详情-16 点击右下角的【添加驱动】
电脑图解详情-17 选择苹果电脑磁盘驱动的文件夹(由于每台苹果型号不一样,所以用户需要到官方下载),点击【选择文件夹】 成功导入驱动之后点击【确定】关闭对话框
电脑图解详情-18 完成之后重启电脑,开机按住【alt】键,出来的菜单我们可以看到第一个是原先的苹果系统,第二个是我们刚刚安装的windows系统,选择【windows】进入安装完成
系统图解详情-19 关于苹果电脑安装双系统的操作方法就为大家分享到这边了,是不是很简单呢? 系统软件一般是在计算机系统购买时随机携带的,也可以根据需要另行安装。 |