怎么用光盘重装系统(安装系统)
发布时间:2021-12-10 文章来源:xp下载站 浏览:
|
系统软件是指控制和协调计算机及外部设备,支持应用软件开发和运行的系统,是无需用户干预的各种程序的集合,主要功能是调度,监控和维护计算机系统;负责管理计算机系统中各种独立的硬件,使得它们可以协调工作。系统软件使得计算机使用者和其他软件将计算机当作一个整体而不需要顾及到底层每个硬件是如何工作的。 小编今天要告诉大家怎样用光盘重装系统,虽然现在网上比较流行U盘安装系统的方法,但是不少网友还是比较喜欢使用光盘安装系统的,用光盘重装系统其实也是非常简单的。系统重装都是大同小异的,那么,光盘安装的详细步骤,请看下面的教程! 工具/原料 刻录好的Win7 系统光盘; 需要重装的台式或笔记本电脑; win7安装教程方法/步骤 1.要准备一个4.7G的DVD空盘,然后刻录一个系统Win7(ios的文件格式)到你光盘上;  2.系统光盘放入光驱中去;  3.系统个光盘哦; 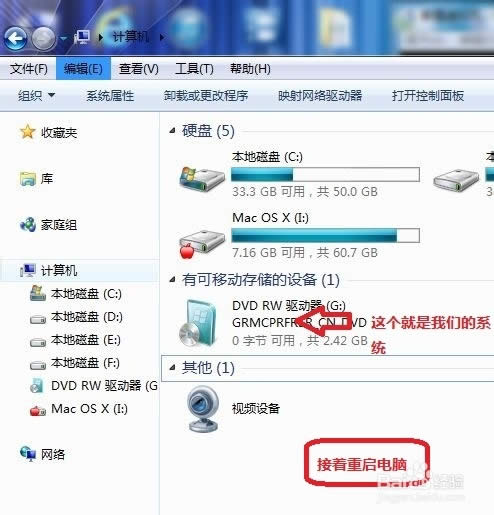 4.启电脑,台式机我们按DEL键,如果是笔记本一般(按F1或F2或F11)等 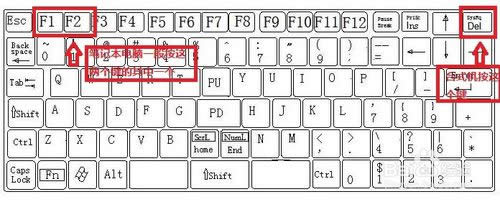 5.键盘的上下左右键选择BOOT ,再回车 BOOT Device Priority ; 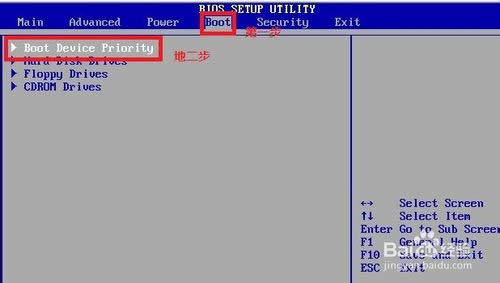 6.第一启动项的 1st Boot Device 的【Hard Deice】改成CDROM(有些是什么DVD); 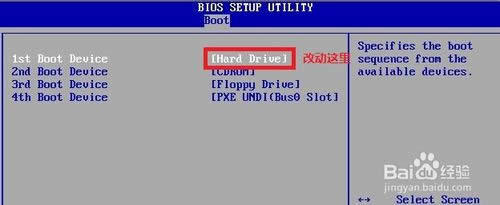 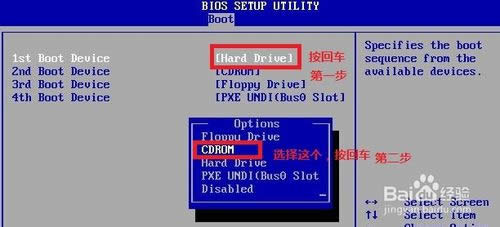 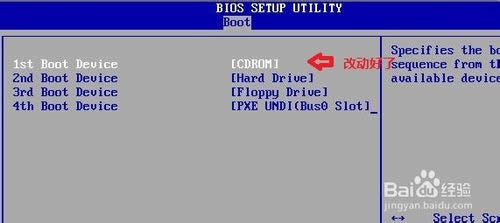 7.F10 选择OK,这里是 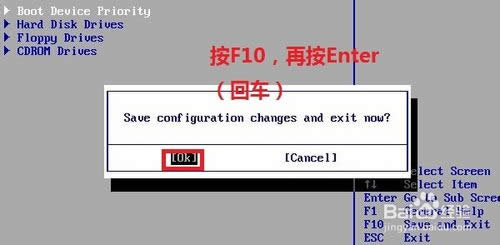 8.醒点击键盘的任意一个键,我们就按了一下回车键 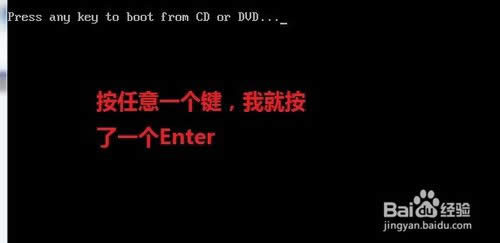 9.在看到的是加载页面和开始界面; 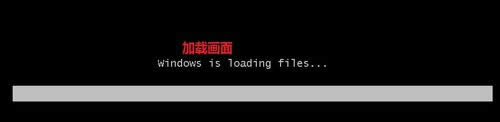  10.现Windows 7 安装界面,首先依次选择为中文(简体),中文(简体,中国),中文(简体)-美式键盘,选择好了点击下一步; 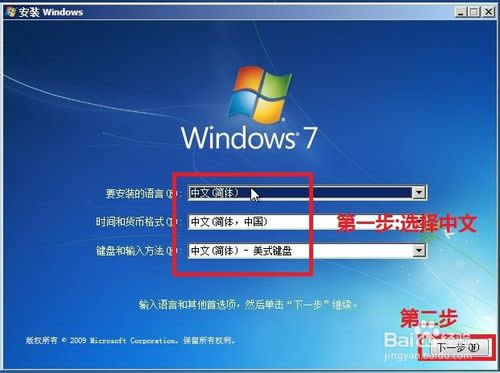 11.击现在安装; 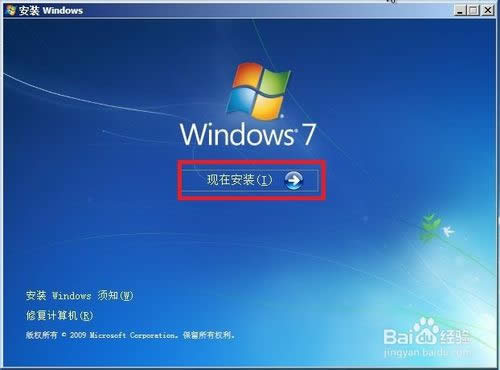 12.现安装程序正在启动...  13.在出现协议书,把我接受许可条款的勾,勾上了; 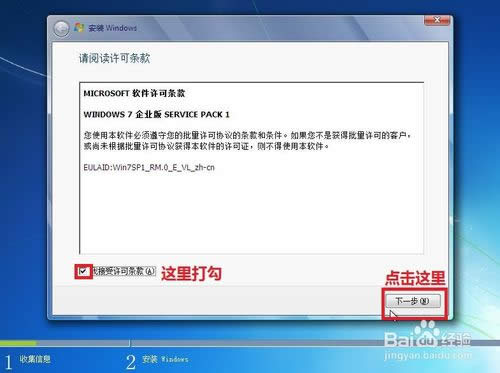 14.里,我们选择自定义(高级); 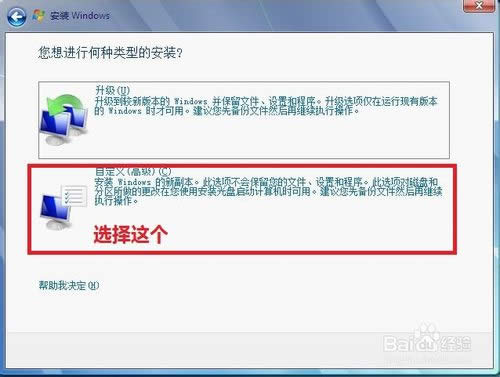 15.里选择第一个分区,类型为系统,再点击下一步(再这之前我们可以格式我们的第一个分区,在驱动器选项(高级)(A)那里); 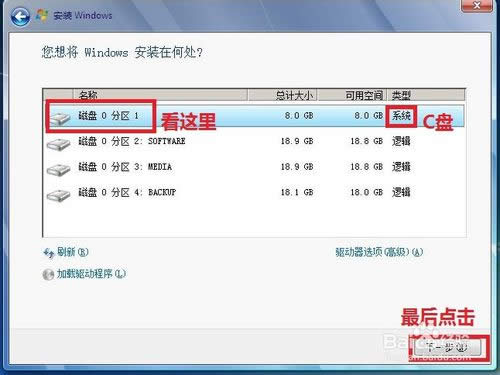 16.在安装的界面;这里需要一定的时间,过了一定的是时间后; 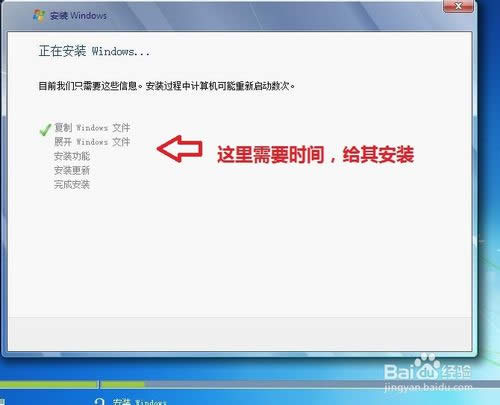 17.提醒安装程序正在启动服务;  18.提醒重新 启动您的计算机后安装过程将继续,这里是全自动的;  19.到屏幕黑了,台式机我们按DEL键,如果是笔记本一般(按F1或F2或F11)等,然后把光碟取出来; 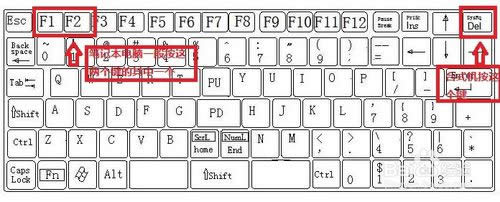 20.键盘的上下左右键选择BOOT ,再回车 BOOT Device Priority ; 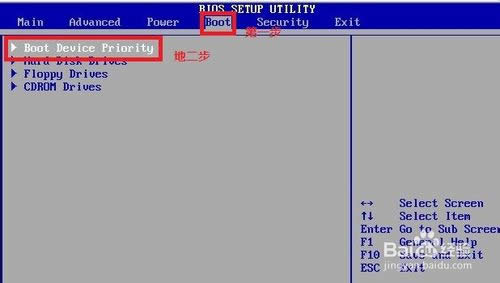 21.第一启动项的 1st Boot Device 的【CDROM】改成【Hard Deice】;  22.F10 选择OK, 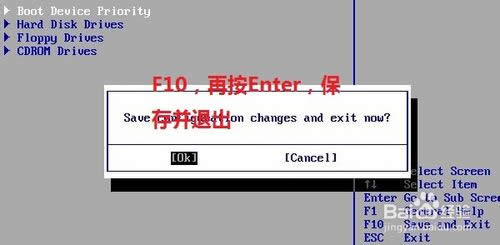 23.现正在启动、Windows画面;  24.安装程序正在检查视频性能;  25.界面基本我们安装好,这里我们输入你的PC名字(随便取个名字);在点击下一步 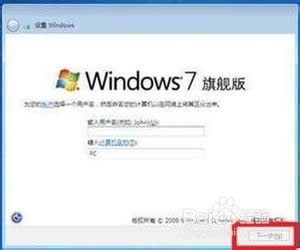 26.不要输入密码,直接下一步; 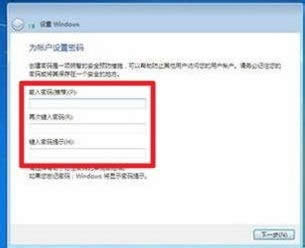 27.输入密钥,这里暂时不输入,直接点击下一步;到时用激活工具激活就行了; 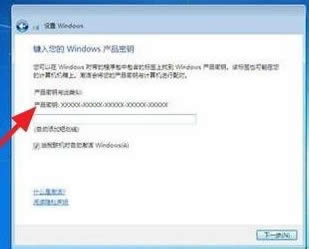 28.们选择仅安装重要的更新; 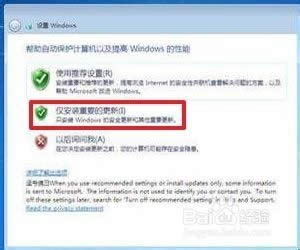 29.调整时间;  30.选择计算机网络,一般选择的是家庭网络; 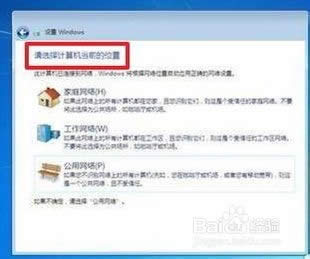 Windows 7旗舰版 正在启动; 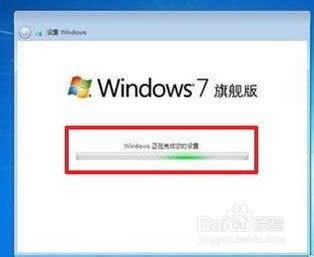 31.这样我们就进入了系统了,完美的安装好官方版(Windows 7 旗舰版);  注意事项 在BOIS里面,硬盘有时候不是 Hard Deice,有时候是HDD等,光驱不一定是CDROM,有时候DVD-; 综上所述的全部文章内容就是相关怎样用光盘重装系统了,如果大家想要重装win7系统的话,最原始有效的光盘重装系统就是你不错的选择了,只要你跟着小编上述提供的光盘安装系统步骤一步一个脚印,相信你很快就能用上心仪的win7系统了。 系统软件一般是在计算机系统购买时随机携带的,也可以根据需要另行安装。 |

