详细却容易的重装系统(安装系统)图解图文教程(图解)
发布时间:2021-12-12 文章来源:xp下载站 浏览: 29
|
系统软件是指控制和协调计算机及外部设备,支持应用软件开发和运行的系统,是无需用户干预的各种程序的集合,主要功能是调度,监控和维护计算机系统;负责管理计算机系统中各种独立的硬件,使得它们可以协调工作。系统软件使得计算机使用者和其他软件将计算机当作一个整体而不需要顾及到底层每个硬件是如何工作的。 现在家家户户都有电脑,我们的免不了通过学习重装系统图解帮助我们重装系统。相信现在还是有不少的人在重装系统时,因为没有重装系统图解,要不就是求人帮忙安装要不就是花钱请电脑公司人员安装。那么,下面小编就把详细却简单的重装系统图解教程分享给大家! 方法/步骤 首先,在网上下载一个电脑系统,搜一下电脑系统下载就知道了,然后再下载一个硬盘安装版的PE系统,网上也有下载的。 把下载好的硬盘安装版的PE系统运行安装一下,然后重启电脑,操作这步之前要确认好你已经下载了一个电脑系统的GHO文件,也就是镜象文件,如果是压缩文件要先压缩,如下图(我电脑下了两个系统,一个是WIN7一个是XP,随你所好下载哪个都可以)。 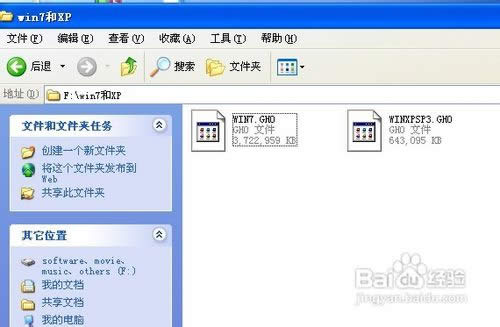 在电脑重启过程中,不停地按下方向按键“↓”,然后会出现一个介面,一般有两个选项,第一个是原本的系统,第二个是刚安装好的PE系统,那么我们就选择第二个进入,类似下面这个图。 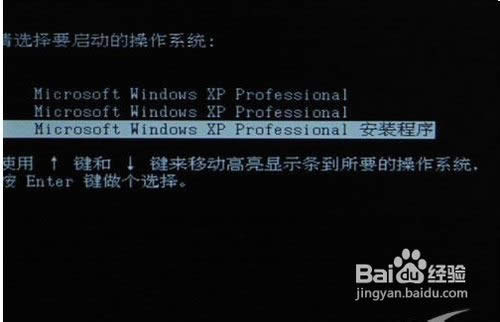 等进到桌面后,先去格式化C盘,如果C盘有重要东西,要先复制到其它盘如D、E、F等盘都可以的,只要不是你要安装系统的那个盘就可以了,比如说我这次的是安装到C盘,一般都是这样。进入我的电脑——右击C盘(系统盘)——选择格式化——选择快速格式化——开始。如下图。 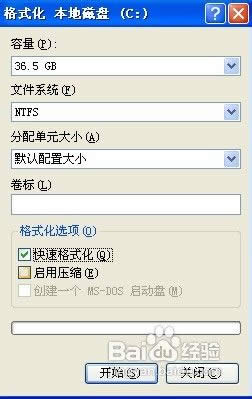 格式化C盘后,来到桌面,依次选择开始——程序——克隆工具——Ghost32 v11,或者在桌面也有一个Ghost32 v11就是图标像是个幽灵(可双击打开),然后打开后会出现下面的页面。 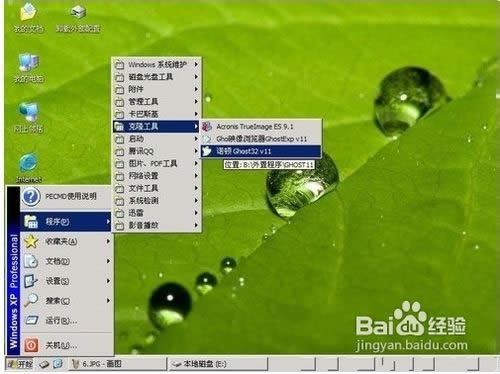 如下图用键盘上↑下↓左←右→键操作 Local--- Parrtitino---From Image 光标停在 From Image 这个上面的时候按下回车键。我一般之记住选择 123 就行了, 第一项的选择第一项, 第二项的选择第二项, 第三项的选择第 3 项。 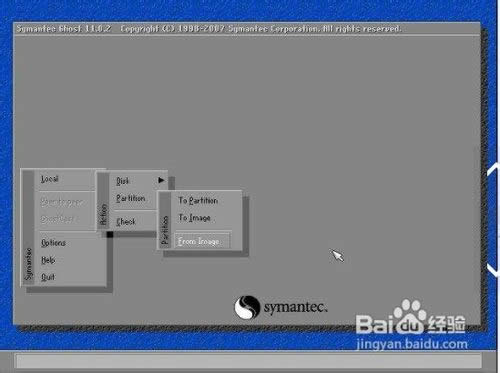 如下图,操作下面的界面,找到光盘里的 GHO 文件并选中,再点打开。 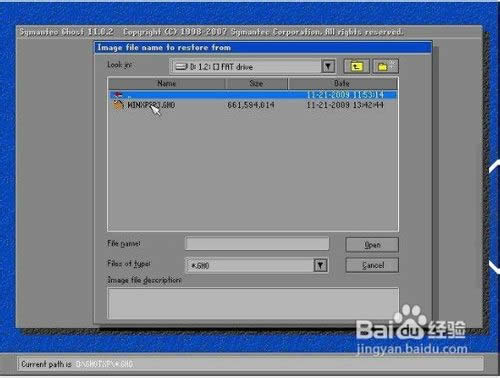 如下图,点 OK。 如下,再点 OK 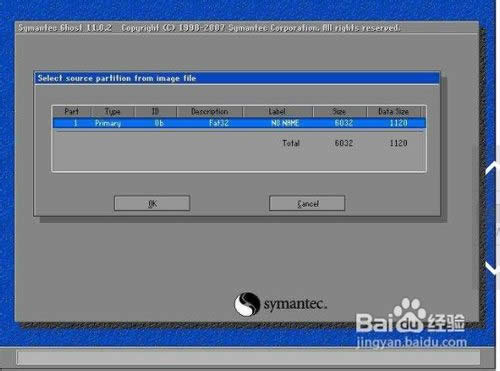 如下图,请选中要安装的系统盘,看 SIZE 这一项,通过硬盘大小可以看出你要 装在哪个盘。 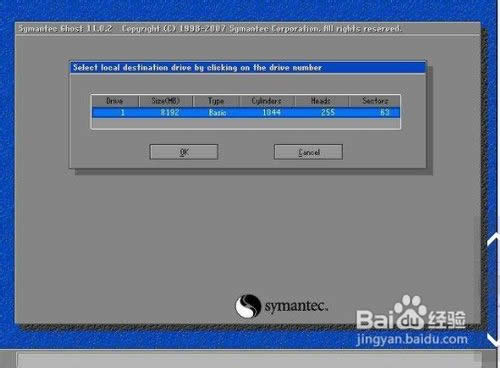 如下图,点 YES 开始。 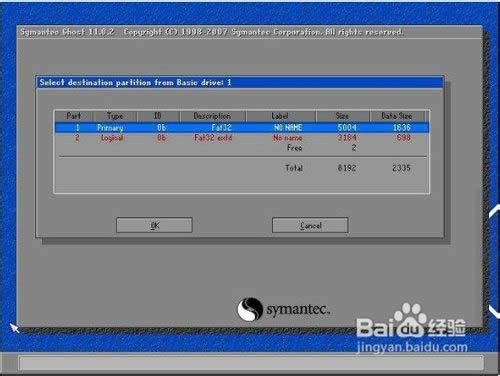 如下图,完毕后会出现如下的对话窗。点 Reset Computer 重启计算机。 重启后,会进入相应的 GHOST 系统配置程序。这一过程会自动完成,直至进入桌面。 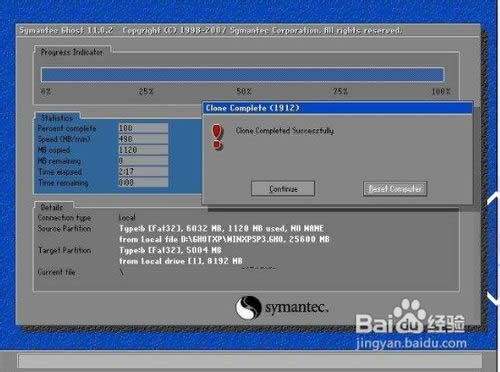 注意事项 在现在这个页面上,找到文件这个选项,一般都在顶部位置或菜单栏位置,然后依次选择文件——另存为,存放在D、E、F盘都可以,只要不是系统盘就行了,这样当你进入PE系统后,可以通过在你存放的其它盘里面点击打开就行了,打开的页面和现在这个页面是一模一样的,然后跟着继续操作就行了。 综上所述的全部内容就是详细却简单的重装系统图解教程了,不要觉得教程图片太多太长就选择放弃了,相比起你学会了重装系统图解,重装系统以后就再也不用到处求人帮忙,也不用花钱请电脑公司人员安装,自己合计着看哪种划算,希望能够帮助到你! 系统软件一般是在计算机系统购买时随机携带的,也可以根据需要另行安装。 |
相关文章
上一篇:一键xp系统重装图文教程(图解)
下一篇:Windows7系统下载安装办法

