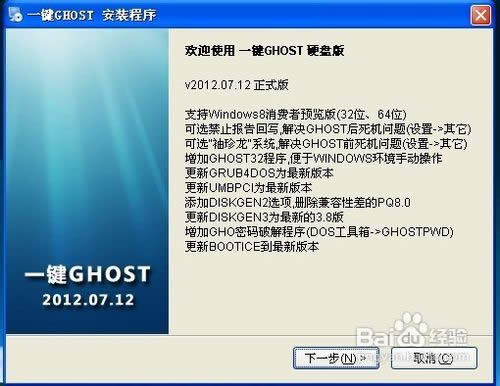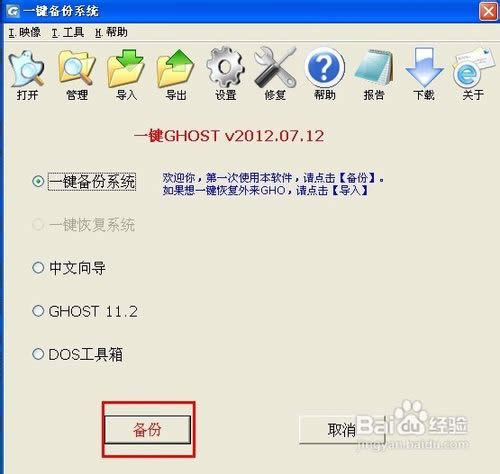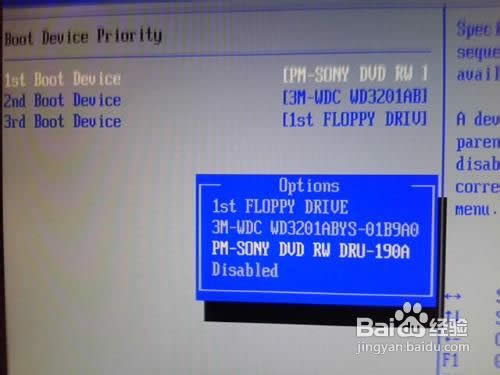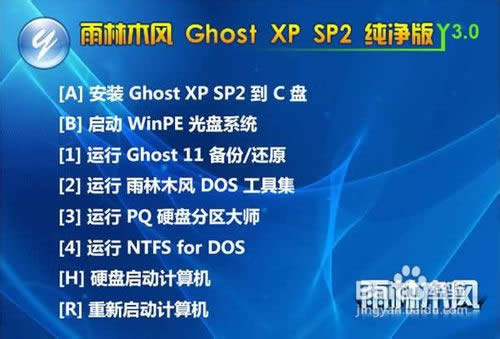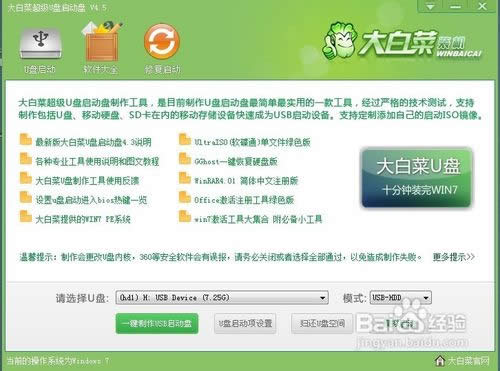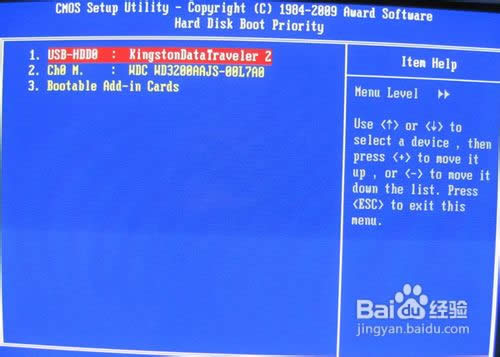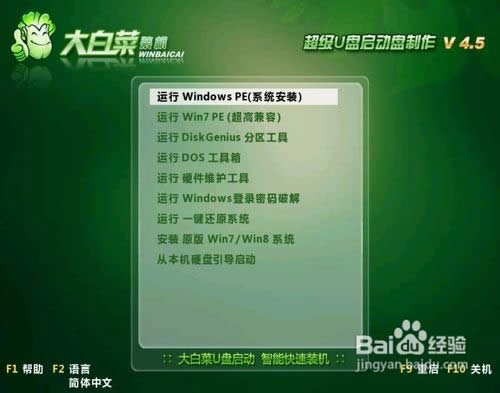给电脑做系统的图文教程(图解)
发布时间:2021-12-14 文章来源:xp下载站 浏览: 25
|
系统软件是指控制和协调计算机及外部设备,支持应用软件开发和运行的系统,是无需用户干预的各种程序的集合,主要功能是调度,监控和维护计算机系统;负责管理计算机系统中各种独立的硬件,使得它们可以协调工作。系统软件使得计算机使用者和其他软件将计算机当作一个整体而不需要顾及到底层每个硬件是如何工作的。 现在网上的给电脑做系统的图文教程有很多,大家都希望装系统的方法不仅方便,而且快速,但是现在网上有那么多的安装方法,但是那种的方法比较简单呢?要想知道那种方法最简单就要了解安装方法,下面就让小编给大家介绍关于给电脑做系统的图文教程吧。 首先来介绍备份还原法。如果你的电脑出现问题送修之后,维修人员都会把新作的系统给你备份一下,以后如果出现了问题可以自己进行还原操作,当然这种工作我们也可以做。只需下载安装一个备份还原软件即可。
给电脑做系统的图文教程图1 完成安装之后我们打开软件,首先我们需要进行备份操作,前提是你要确保自己的操作系统是完好无损的。确认完操作系统之后,点击备份按钮进行操作系统的备份,备份的时间根据操作系统的不同而不同,我们需要耐心等待备份的完成。
给电脑做系统的图文教程图2 完成备份之后我们的准备工作就告一段落了,我们再次启动电脑的时候我们会发现选择项中多了一个还原操作选项,这就是我们进行还原操作要点击的选择项,进入界面后按照指定的步骤进行即可完成系统的重装,具体安装步骤小编就不在详述了,可以参考小编以往的安装经验。
给电脑做系统的图文教程图3 光盘安装法 这应该是在以上安装操作系统最常用的一种方法,当然使用这种方法是有前提的,那就是电脑必须有光驱,而且我们必须有系统安装盘,如果你这两样条件都满足的话,就可以使用这种方法做系统了。
给电脑做系统的图文教程图4 在使用光盘进行安装之前我们还需要设置主板的开机启动项,因为默认的是硬盘启动,我们需要把它改为光驱启动。具体怎样设置小编就不在进行详细叙述了,可以参考小编关于主板开机启动项的相关经验。
给电脑做系统的图文教程图5 其实整个安装过程十分简单,我们只需要点击安装操作系统到C盘即可(一般都是安装项的第一项),剩下的就给系统自己处理,我们只需耐心等待即可。整个安装过程十分简单,很适合初级使用者重装操作系统使用。
给电脑做系统的图文教程图6 U盘安装法 现在很多电脑机箱上已经不再配置光驱了,很多喜欢使用光驱安装操作系统的朋友可能一时之间很不适应,没关系,没有光驱我们可以换一种安装操作系统的方法,使用U盘安装,你的电脑可以没有光驱,但总不能没有USB接口吧。
给电脑做系统的图文教程图7 在使用U盘安装系统之前我们必须制作U盘启动盘,制作工具很多,选择自己喜欢的即可,关于U盘启动盘的制作过程可以参考小编相关的制作经验,U盘启动盘只是引导盘,本身没有任何操作系统,因此我们需要自行下载需要进行安装的操作系统。
给电脑做系统的图文教程图8 完成以上准备工作之后我们就可以开始做系统了,当然在此之前同样要设置开机启动项,跟光驱的选择方法相同,只不过是把光驱换成了USB启动罢了。有一点主要注意的是,在开启电脑之前我们就要插上U盘,这样在设置BIOS的时候才能找到我们的U盘盘符。
给电脑做系统的图文教程图9 接着就是U盘安装系统了,有关U盘安装系统,小编曾经详细的写过相关经验,在这里就不详细讲述了,有需要的朋友可以参考小编以往的U盘做系统的经验。提示一点,有些电脑使用Win PE可能无法进入系统,此时我们可以换换Win7 PE试试。
给电脑做系统的图文教程图10 以上就是小编推荐的给电脑做系统的图文教程,这篇小编专门为大家准备的给电脑做系统的图文教程大家还喜欢吗?如果喜欢这篇电脑做系统的图文教程?那就赶紧关注小鱼官网吧。小鱼官网为你提供更多更好的资讯。 系统软件一般是在计算机系统购买时随机携带的,也可以根据需要另行安装。 |