使用u盘装系统Windows7图文教程(图解)
发布时间:2021-12-14 文章来源:xp下载站 浏览: 37
|
系统软件是指控制和协调计算机及外部设备,支持应用软件开发和运行的系统,是无需用户干预的各种程序的集合,主要功能是调度,监控和维护计算机系统;负责管理计算机系统中各种独立的硬件,使得它们可以协调工作。系统软件使得计算机使用者和其他软件将计算机当作一个整体而不需要顾及到底层每个硬件是如何工作的。 现在使用windows7系统的网友最多,所以今天小编就要教网友们使用u盘装系统win7。其实使用u盘装系统win7并不难,虽然没有一键重装系统来的简单,但是也不难。机智的小编早就把使用u盘装系统win7教程给网友们带来了。下面就是使用u盘装系统win7教程。 首先,你需要将xp系统的GHO或备份的GHO文件放到电脑或U盘中; 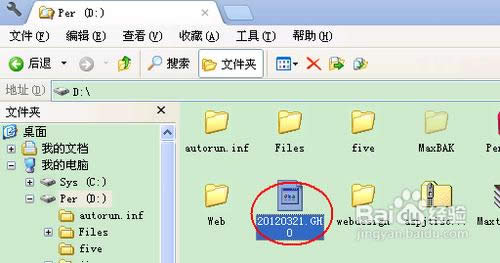 使用u盘装系统win7教程图1 然后,制作一个可以启动电脑的U盘。具体的制作方法因经验中有很多,此处略,详见参考资料;  使用u盘装系统win7教程图2 有了系统文件GHO和可启动电脑的U盘,我们再设置电脑从U盘启动。按DEL进入BIOS,将里面的“First Boot Device”选择为“USB-ZIP”: 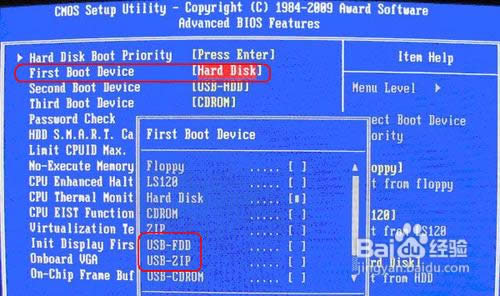 使用u盘装系统win7教程图3 然后,将U盘插入电脑,由于已经设置从U盘启动,所以开机会自动从U盘启动:  使用u盘装系统win7教程图4 进入U盘界面,我们选择第一个Windows PE即可进入U盘PE系统:  使用u盘装系统win7教程图5 进入U盘PE系统后,启动GHOST程序: 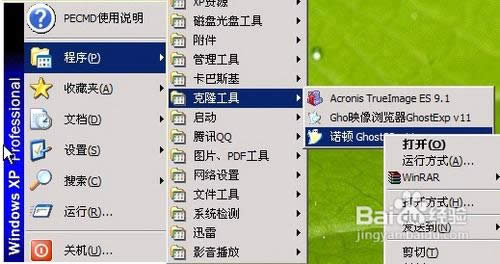 使用u盘装系统win7教程图6 选择“Local”,再选择“Paritition”,再选择“From Image”: 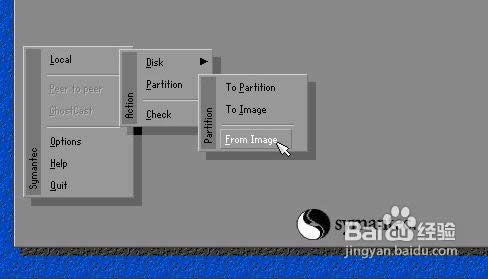 使用u盘装系统win7教程图7 然后,按键盘上的Tab跳格键找到我们的GHO文件,再选择“Open”: 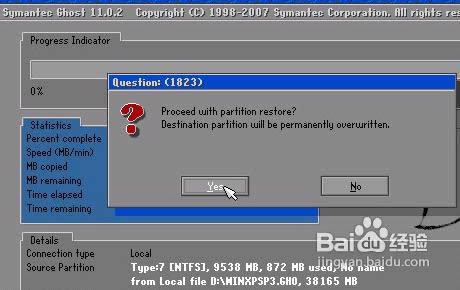 使用u盘装系统win7教程图8 然后在接下来的窗口中选择要安装系统的硬盘: 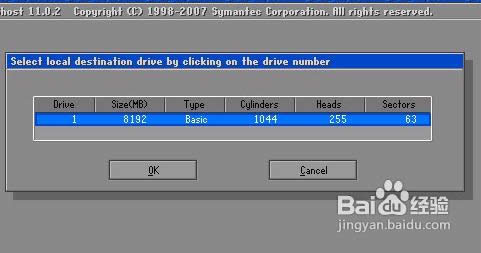 使用u盘装系统win7教程图9 接下来就是选择要安装系统的分区了,选好后按“OK”键继续下一步: 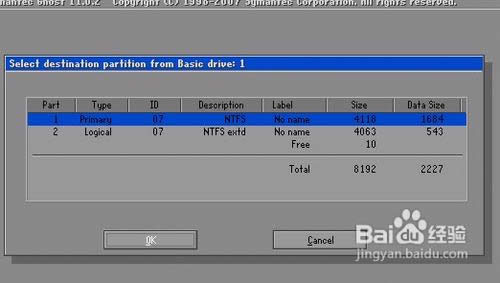 使用u盘装系统win7教程图10 接着会弹出询问是否要还原到这个分区的确认对话框,选择“Yes”即: 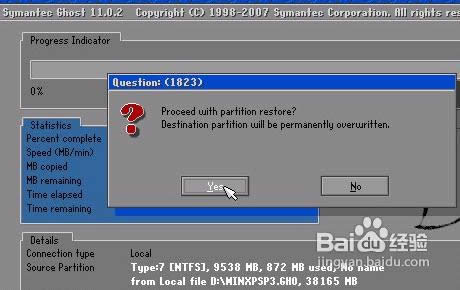 使用u盘装系统win7教程图11 好了,下面开始正式的安装系统了,有详细的进度条显示: 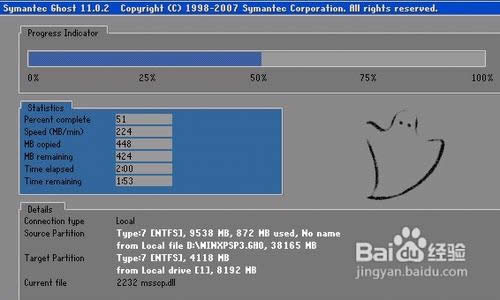 使用u盘装系统win7教程图12 进度条进行到100%时,安装结束,会弹出一完成的对话框,选择“Reset Computer”重启电脑即可: 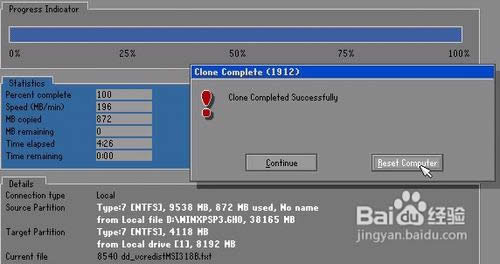 使用u盘装系统win7教程图13 综上所述的全部内容就是小编为网友们带来的使用u盘装系统win7教程了,相信网友们看完上面的教程都已经知道小编没有忽悠大家吧。使用u盘安装系统真的就是这么简单。小编还推荐大家阅读怎么重装系统教程,这样大家都可以掌握重装系统了。以后系统坏了也不愁。 系统软件一般是在计算机系统购买时随机携带的,也可以根据需要另行安装。 |
相关文章
下一篇:安装Windows7系统步骤

