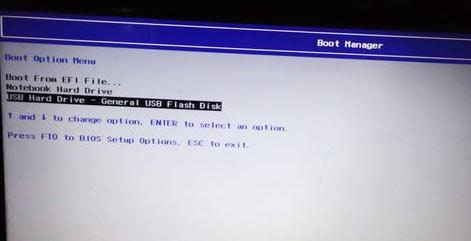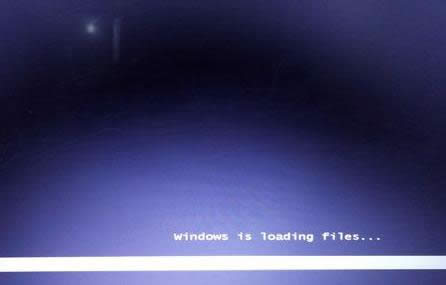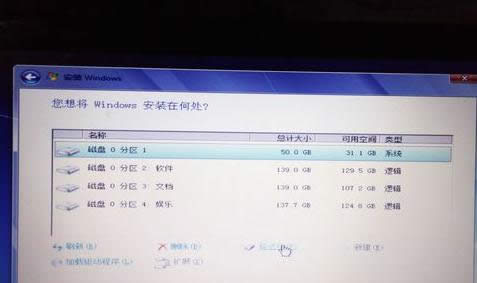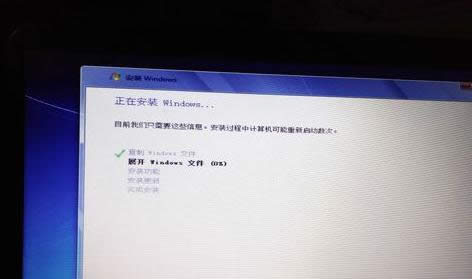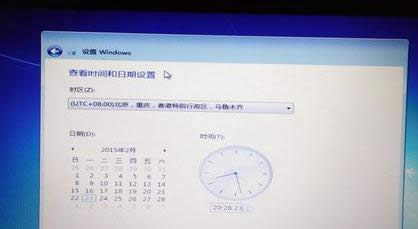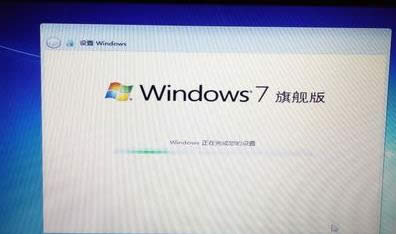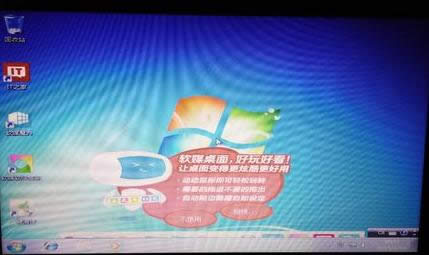惠普笔记本系统重装图文教程(图解)
发布时间:2021-12-21 文章来源:xp下载站 浏览: 63
|
系统软件是指控制和协调计算机及外部设备,支持应用软件开发和运行的系统,是无需用户干预的各种程序的集合,主要功能是调度,监控和维护计算机系统;负责管理计算机系统中各种独立的硬件,使得它们可以协调工作。系统软件使得计算机使用者和其他软件将计算机当作一个整体而不需要顾及到底层每个硬件是如何工作的。 惠普电脑操作系统在中国的市场中还是非常受大家欢迎的,大家虽然喜欢用惠普,但是如果叫大家惠普笔记本系统重装相信绝大部分的用户都不会了吧,不过好在其实关于惠普笔记本系统重装的方法也是不难的,下面就让小编给大家介绍关于惠普笔记本系统重装教程吧。大家跟着小编行动起来吧。 第一种方法: 1、首先将已经使用U启王U盘启动盘制作工具制作好的U盘插入到笔记本的USB插口 2、开启电脑,在电脑刚开机时按F9快捷键,选择USB设备(就是你当前所插入的U盘); 如果还是不能正常启动开机按ESC后再按F9,选择当前使用的USB设备启动即可。 第二种方法: 首先,我们要准备的是一个已经使用u启王U盘装系统工具制作好的u盘插入电脑的usb接口处,开机! 一.我们在开机后,当出现HP(或COMPAQ)界面的时候,连续按“F10”键进入bios设置界面。 二.进入bios后找到“system configuration-boot option”然后按回车键进入选项。 三.进入选项后再在“boot order”中把“Usb CD/DVD rom drive”设置为“first”(我们可以按F5,F6进行上下调节选项的顺序); 四.最后再Exit-- Load setup defaults--yes保存退出即可 惠普笔记本电脑怎么装系统 驱动准备 1一种方法是直接给电脑的驱动进行备份保存在非系统盘。 2另一种方法是使用工具,如:驱动精灵,大家可以百度搜索“驱动精灵”下载那个万能网卡版的。如图:
惠普笔记本系统重装教程图1 3驱动准备好后,对电脑的重要文件进行备份下来就可以对电脑进行重装系统了。 设置开机u盘启动 1hp电脑有个特殊的功能就是,按Esc键,就会出现 startup menu (启动菜单)如图:每个键的功能都有其说明。
惠普笔记本系统重装教程图2 2这里小编直接按F9进入引导设备的选择界面,同样也可以F10进入BIOS菜单进行设置。
惠普笔记本系统重装教程图3 3选择usb hard drive,然后回车,系统直接从u盘启动。进入界面如图:
惠普笔记本系统重装教程图4 重装系统 1随后进入条款接受界面如图:
惠普笔记本系统重装教程图5 2选择windows安装方式。如果需要格式化c盘,选择自定义安装,这里小编介绍下自定义安装。
惠普笔记本系统重装教程图6 3进入驱动器选择界面,单击“驱动器选择(高级)”如图
惠普笔记本系统重装教程图7 4格式化系统盘如图:格式化,然后下一步
惠普笔记本系统重装教程图8 5进入系统自动安装过程,这一过程,咱们不需要做任何事情,只需保证电脑不断电就行。
惠普笔记本系统重装教程图9 6系统安装完成后进入windows设置界面如图所示,根据提示设置windows更新,windows时间。
惠普笔记本系统重装教程图10
惠普笔记本系统重装教程图11 7系统提示正在完成你的设置。随后他会自动关机,如图:
惠普笔记本系统重装教程图12
惠普笔记本系统重装教程图12 8系统安装完成,自动进入系统。
惠普笔记本系统重装教程图13 9安装驱动,用之前准备好的备份或者驱动精灵进行安装,先安装网卡驱动。 关于惠普笔记本系统重装教程到这里就全部结束了,大家对惠普的电脑的安装方法都有了解了吧,大家可以学习起来哦了,好了,如果想了解更多的资讯敬请关注小鱼官网哦,大家可以在小鱼官网中了解到更多关于系统安装的方法哦。还等什么赶紧行动起来吧。 系统软件一般是在计算机系统购买时随机携带的,也可以根据需要另行安装。 |