电脑小白怎么系统重装呢
发布时间:2021-12-21 文章来源:xp下载站 浏览: 42
|
系统软件是指控制和协调计算机及外部设备,支持应用软件开发和运行的系统,是无需用户干预的各种程序的集合,主要功能是调度,监控和维护计算机系统;负责管理计算机系统中各种独立的硬件,使得它们可以协调工作。系统软件使得计算机使用者和其他软件将计算机当作一个整体而不需要顾及到底层每个硬件是如何工作的。 最近有朋友问小编怎样系统重装呢,其实小编对于这个问题有很深入的研究哦,因为小编是一个非常专业的系统资讯小编!如果大家不知道重装系统的具体方法的话,那就一起来看看电脑小白怎样系统重装呢吧,小编超级推荐这个方法的! 要想知道电脑怎么重装系统的话,首先重启电脑  电脑小白怎样系统重装呢图1 启动电脑进入上面的界面后按“delete”键进入下图界面 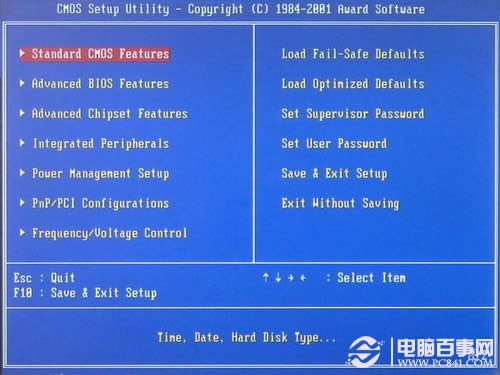 电脑小白怎样系统重装呢图2 移动键盘左边的上下左右光标键,选择下图的指示 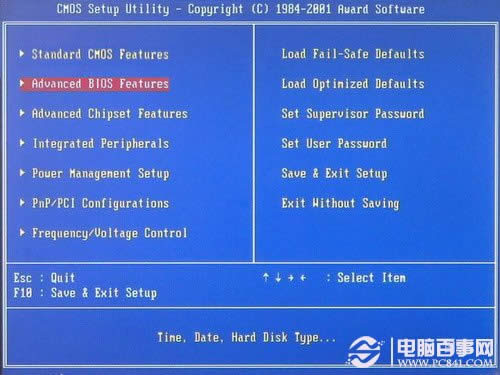 电脑小白怎样系统重装呢图3 选择好上图效果后按回车进入 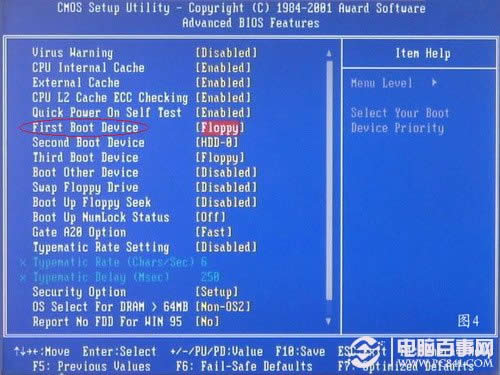 电脑小白怎样系统重装呢图4 看到那个圈圈住的地方了吗,按回车进入,选择下图所示的然后按光标选择CDROM,按回车确认 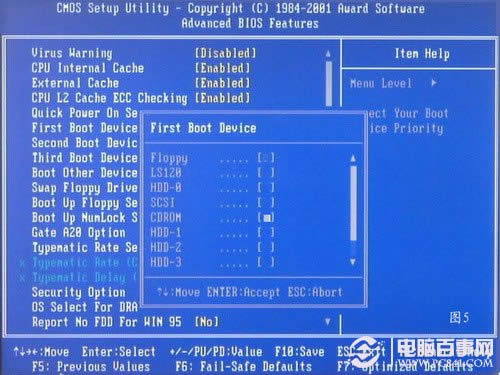 电脑小白怎样系统重装呢图5 然后按F10保存 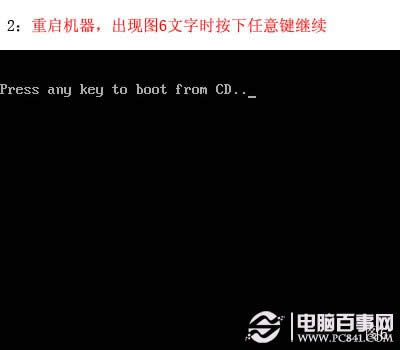 电脑小白怎样系统重装呢图6 电脑将重启后展示上面的界面,把XP光盘放到光驱中 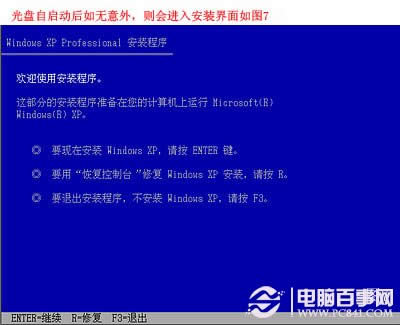 电脑小白怎样系统重装呢图7 等出现上面的界面后按回车继续操作 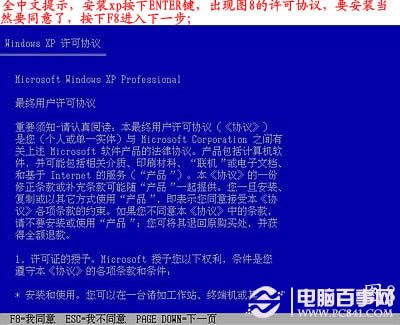 电脑小白怎样系统重装呢图8 如何重装系统 重装xp系统详细图文教程 按F8同意进入下一步,这个是霸王条款,看与不看一样: 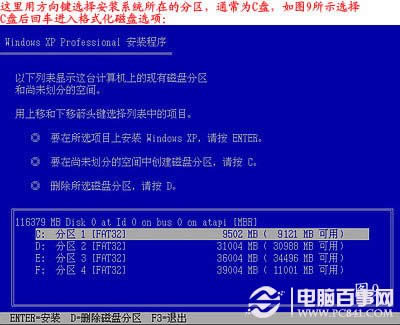 电脑小白怎样系统重装呢图9 上面是选择安装系统在那个盘符,直接回车就好 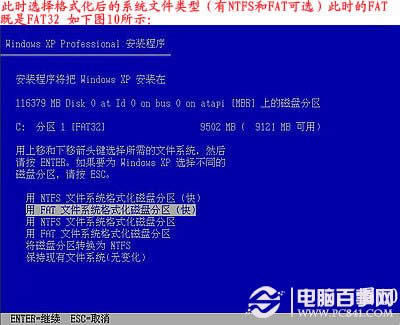 电脑小白怎样系统重装呢图10 这个是将C盘以FAT文件系统格式化C快速格式化C盘 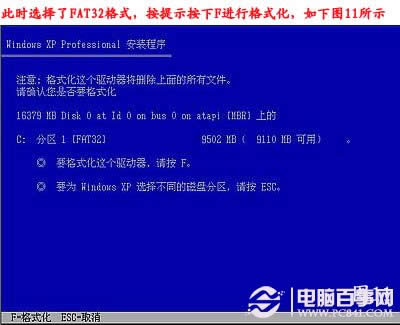 电脑小白怎样系统重装呢图11 按F键格式化硬盘 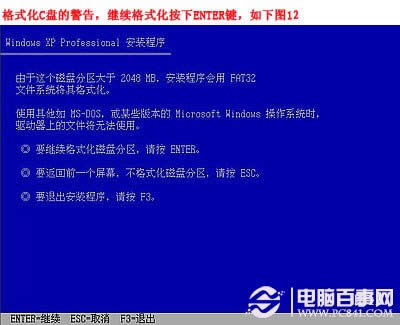 电脑小白怎样系统重装呢图12 按回车继续操作 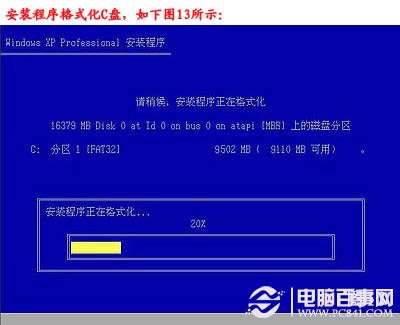 电脑小白怎样系统重装呢图13 系统正式进入格式化C盘的操作 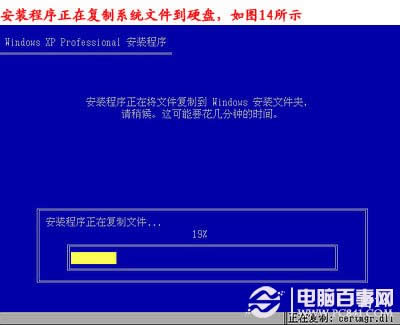 电脑小白怎样系统重装呢图14 格式化成功后就直接复制系统文件到C盘中了 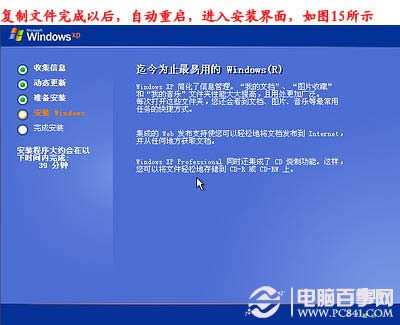 电脑小白怎样系统重装呢图15 这个是自动安装系统的整个过程了,基本都是自动操作无需人干预 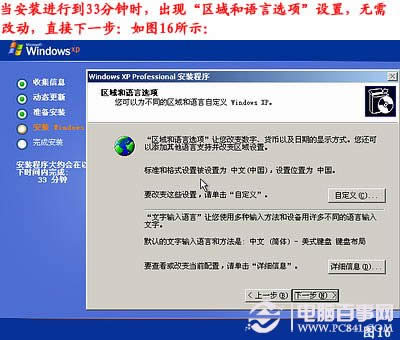 电脑小白怎样系统重装呢图16 看到上图直接下一步就会 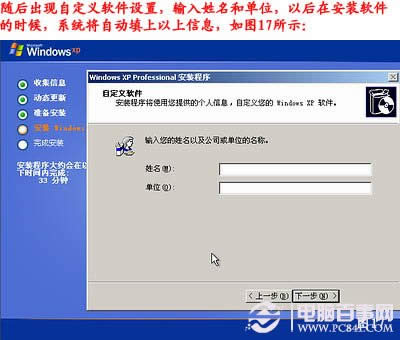 电脑小白怎样系统重装呢图17 自己随便输入 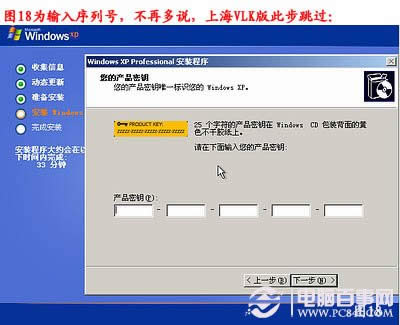 电脑小白怎样系统重装呢图18 按照上图输入产品序列号,不过现在很多光盘都是自动的这个也省略了 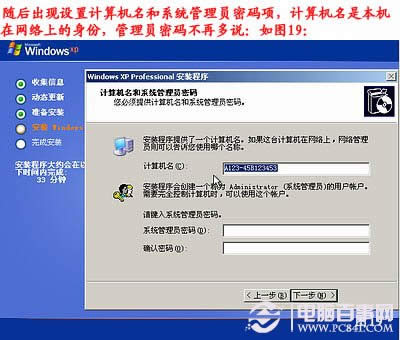 电脑小白怎样系统重装呢图19 给系统设置一个进入密码  电脑小白怎样系统重装呢图20 直接下一步就OK了 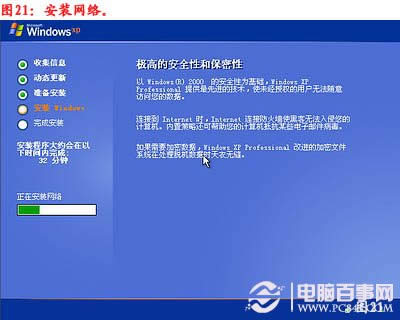 电脑小白怎样系统重装呢图21 正式安装windowXP 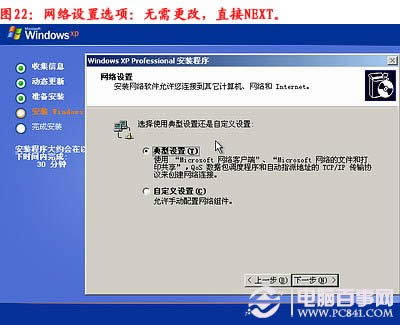 电脑小白怎样系统重装呢图22 选择典型设置就好 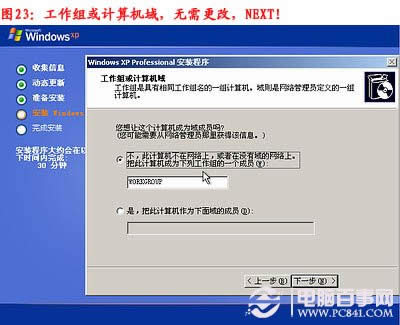 电脑小白怎样系统重装呢图23 点下一步 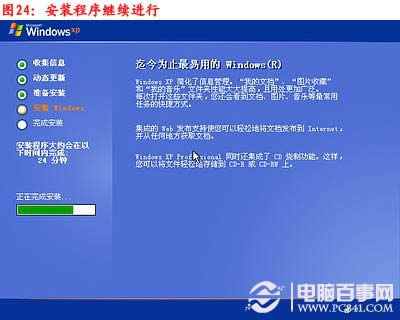 电脑小白怎样系统重装呢图24 看到上图等着就好 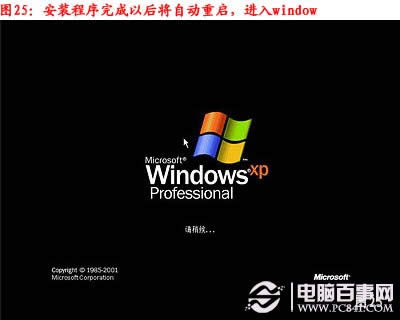 电脑小白怎样系统重装呢图25 、 基本安装完成了 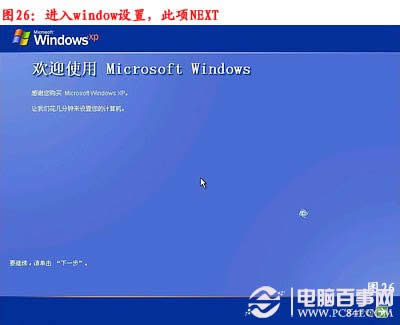 电脑小白怎样系统重装呢图26 安装好后它自己重新启动 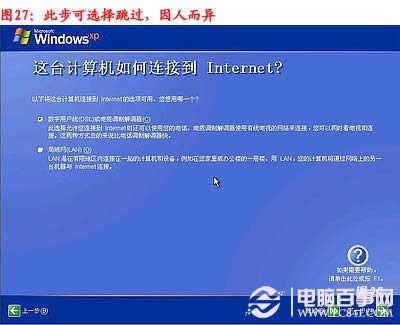 电脑小白怎样系统重装呢图27 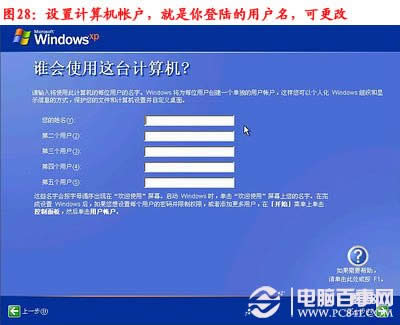 电脑小白怎样系统重装呢图28  电脑小白怎样系统重装呢图29 以上过程结束后,xp安装宣告基本结束! 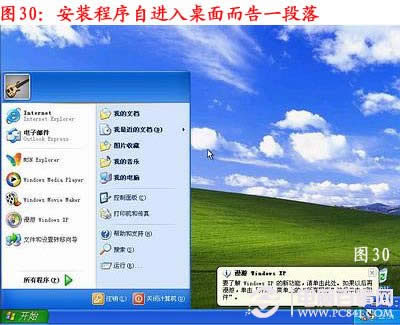 电脑小白怎样系统重装呢图30 安装完成了 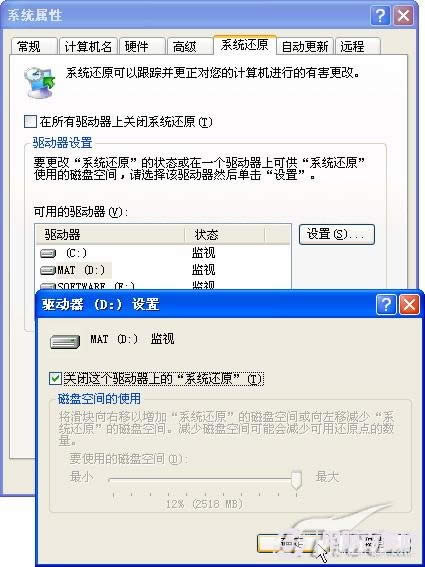 电脑小白怎样系统重装呢图31 关闭系统还原 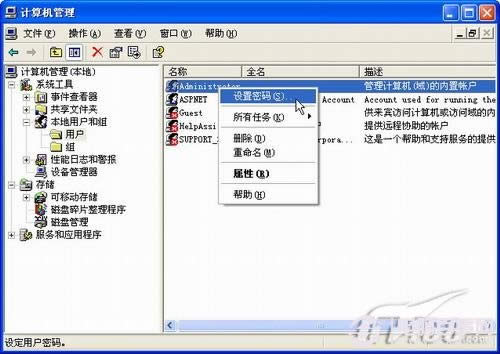 电脑小白怎样系统重装呢图32 给管理员设置密码 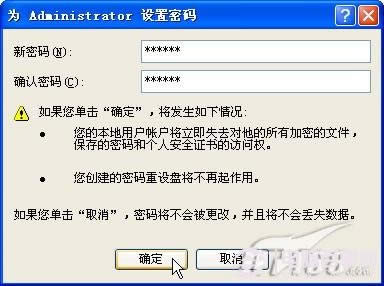 电脑小白怎样系统重装呢图33  电脑小白怎样系统重装呢图34 设置好点击OK就好了  电脑小白怎样系统重装呢图35  电脑小白怎样系统重装呢图36 如果大家不知道怎样系统重装呢,那就一定要看看上面这篇教程,总之小编对于这个方法非常有研究,很多朋友都找小编要这个方法的哦。现在方法已经告诉大家了,也只有大家才配得上这篇教程,心动不如行动,赶紧动起手来吧! 系统软件一般是在计算机系统购买时随机携带的,也可以根据需要另行安装。 |
相关文章
上一篇:系统重装360怎么重装 系统

