最稳定的华硕系统重装图文教程(图解)
发布时间:2021-12-25 文章来源:xp下载站 浏览: 38
|
系统软件是指控制和协调计算机及外部设备,支持应用软件开发和运行的系统,是无需用户干预的各种程序的集合,主要功能是调度,监控和维护计算机系统;负责管理计算机系统中各种独立的硬件,使得它们可以协调工作。系统软件使得计算机使用者和其他软件将计算机当作一个整体而不需要顾及到底层每个硬件是如何工作的。 最近有使用华硕笔记本电脑的网友留言咨询小编,问小编有没有华硕系统重装的方法,他的华硕电脑系统崩溃了,要系统重装。看到网友提问的问题,小编毫不犹豫的就把最稳定的华硕系统重装图文教程分享给网友们,希望网友们都能认真学习下。 1、以管理员权限启动软件 ultraiso 2、在打开的界面的本地目录中找到你的安装镜像所在位置  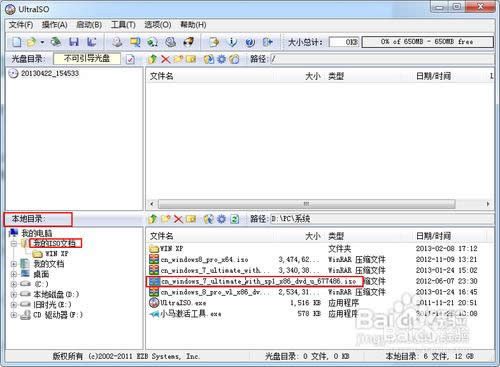 最稳定的华硕系统重装图文教程图一 3、双击安装镜像,弹出详细详细信息 4、在菜单中点启动-写入硬盘映像,打开界面,选择你要作为启动盘的U盘。如果u盘中有东西,先点击格式化再写入,否则,直接点击写入,等待写入完成,即可关闭软件,此时,启动盘就制作完成了 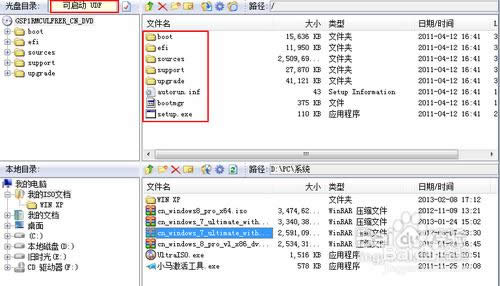 最稳定的华硕系统重装图文教程图二 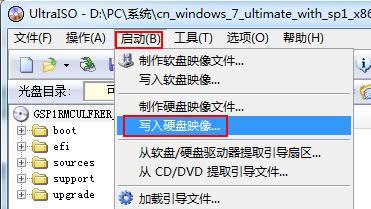 最稳定的华硕系统重装图文教程图三 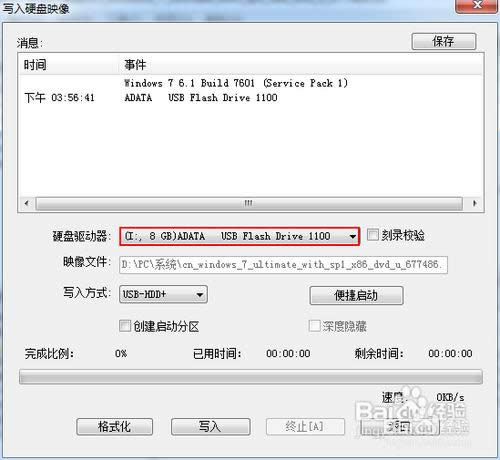 最稳定的华硕系统重装图文教程图四 5、按照该操作设置完毕后,重启,就进入U盘重启了 6、开机F2(不同电脑不一样,看说明)进入BIOS ———— 选择“Boot”菜单下的“Hard Disk Drives” ———— 将“1stDrive”设置为你的U盘 ———— 返回上一界面,选择“Boot Device Priority”。将“1st Boot Device”设置为你的U盘———— 按F10键保存设置并退出。(此步必须) 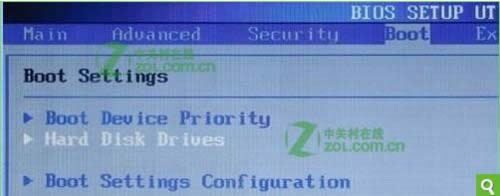 最稳定的华硕系统重装图文教程图五 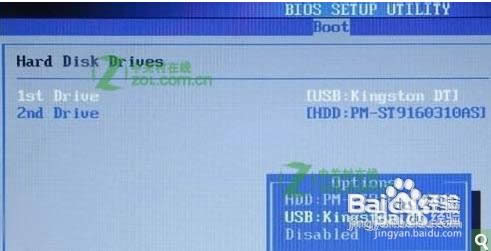 最稳定的华硕系统重装图文教程图六 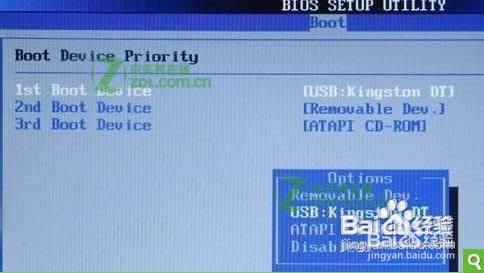 最稳定的华硕系统重装图文教程图七 重新启动,开始安装。 7、注意:当重启的时候,U盘立刻拔出,或者将重启模式调为硬盘启动(即改回最初模式),否则会再次经历安装过程! 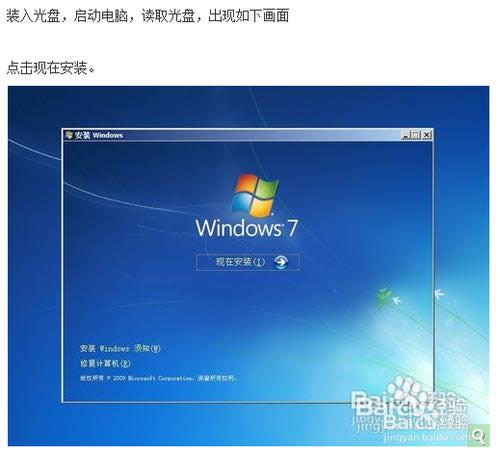 最稳定的华硕系统重装图文教程图八 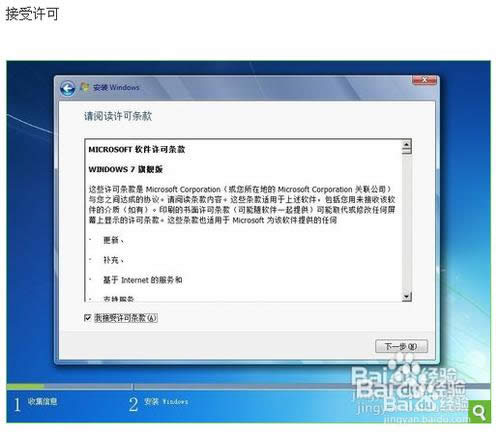 最稳定的华硕系统重装图文教程图九  最稳定的华硕系统重装图文教程图十 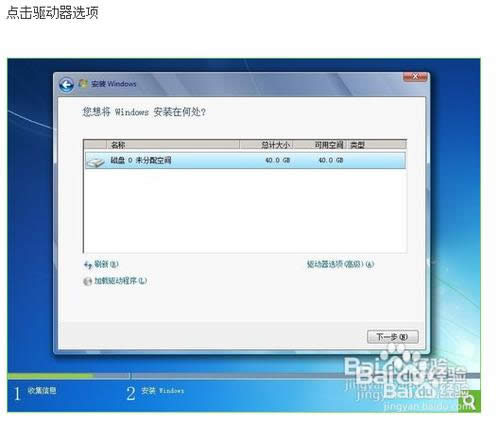 最稳定的华硕系统重装图文教程图十一 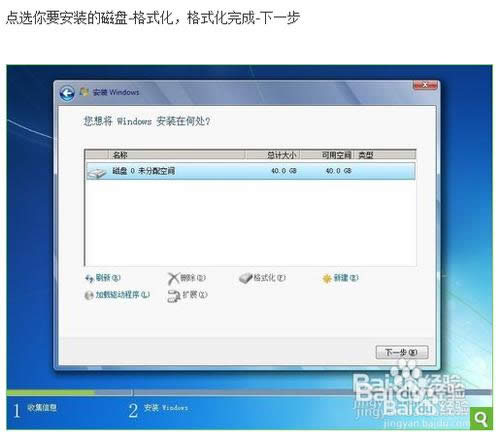 最稳定的华硕系统重装图文教程图十二 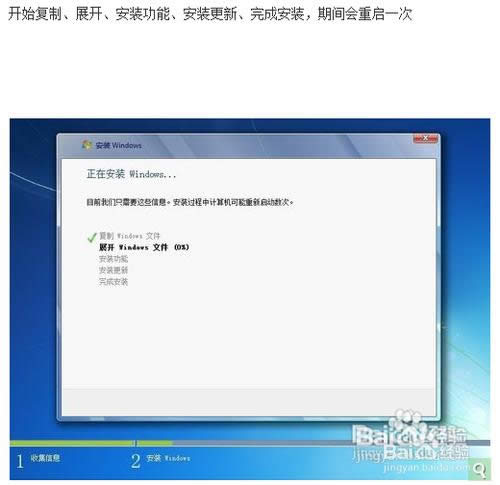 最稳定的华硕系统重装图文教程图十三 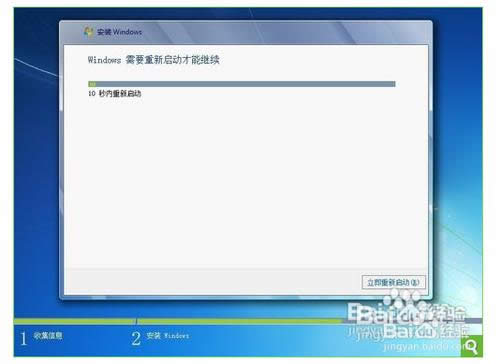 最稳定的华硕系统重装图文教程图十四 8、重新启动之后,就开始各种设置。设置之后即可进入桌面。 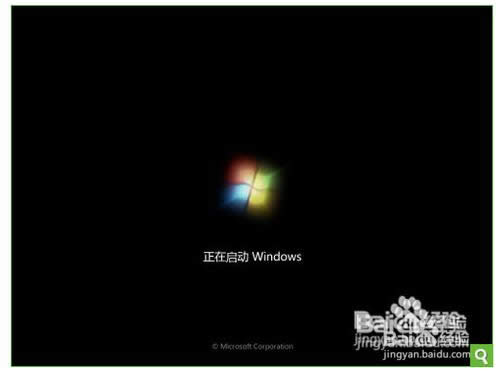 最稳定的华硕系统重装图文教程图十五  最稳定的华硕系统重装图文教程图十六  最稳定的华硕系统重装图文教程图十七  最稳定的华硕系统重装图文教程图十八 综上所述的全部内容就是小编为网友们带来的最稳定的华硕系统重装图文教程。上面这篇教程已经非常详细的为大家介绍了华硕电脑重装系统的步骤,如果感觉这篇教程不错的话,就记得收藏一下哦。小编还推荐网友们阅读xp系统安装教程,喜欢使用windows xp系统的网友不要错过。 系统软件一般是在计算机系统购买时随机携带的,也可以根据需要另行安装。 |
相关文章
上一篇:最实用的系统重装失败处理办法

