容易方便的Windows7系统重装步骤图解
发布时间:2021-12-27 文章来源:xp下载站 浏览: 72
|
系统软件是指控制和协调计算机及外部设备,支持应用软件开发和运行的系统,是无需用户干预的各种程序的集合,主要功能是调度,监控和维护计算机系统;负责管理计算机系统中各种独立的硬件,使得它们可以协调工作。系统软件使得计算机使用者和其他软件将计算机当作一个整体而不需要顾及到底层每个硬件是如何工作的。 很多电脑新手不懂得如何重装系统,都是因为他们没有win7系统重装步骤图解,只有参照win7系统重装步骤图解我们才能学会如何重装系统。大家被小编这么一说是不是非常心动呢?说实话小编今天就是要给大家带来简单方便的win7系统重装步骤图解的。 1、将win7安装包解压出来,一般情况下,你下载的都是ISO格式的镜像,解压出来后会有下图这样的文件: 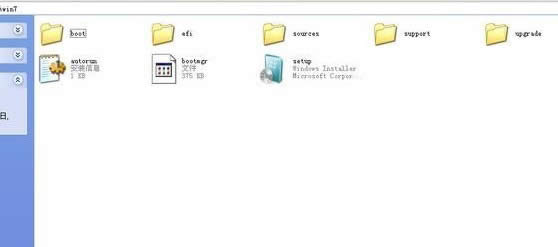 简单方便的win7系统重装步骤图解图1 2、将这些文件复制到一个非系统盘的根目录下,系统盘大多数都是C盘,而根目录就是某个磁盘,比如F盘双击后进去的界面。 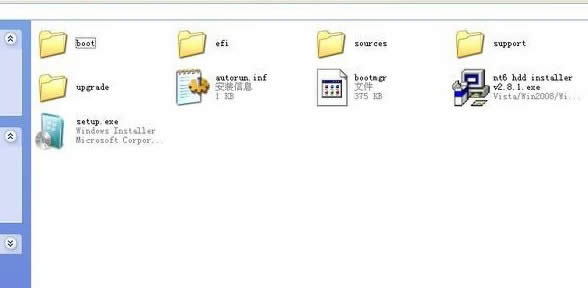 简单方便的win7系统重装步骤图解图2 3、下面就需要一个软件—NT6 HDD Installer来帮忙了,下载后放到之前存放win7安装文件的盘符的根目录,也就是和win7的安装文件放到一起。 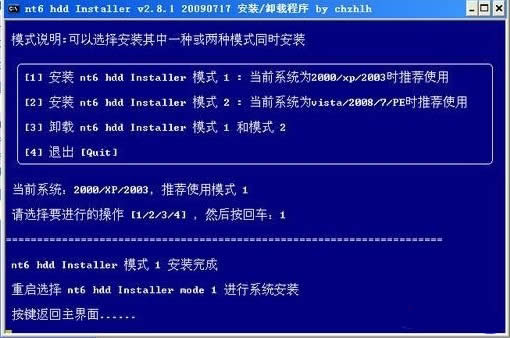 简单方便的win7系统重装步骤图解图3 4、运行,会出现下面的窗口,如果您现在的系统是XP可以选择1,如果是vista或者win7选择2,选择后按回车开始安装,1秒钟左右结束,之后就是重启系统了。  简单方便的win7系统重装步骤图解图4 5、在启动过程中会出现如下界面,这时选择新出来的nt6 hdd Installer mode 1选项: 6、开始安装了。 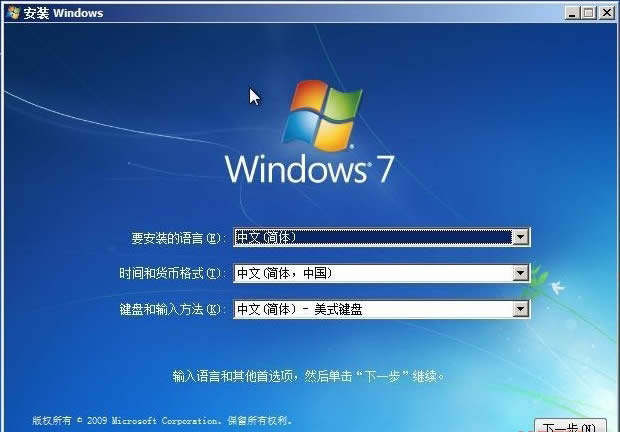 简单方便的win7系统重装步骤图解图5 7、现在安装。  简单方便的win7系统重装步骤图解图6 8、接受许可条款: 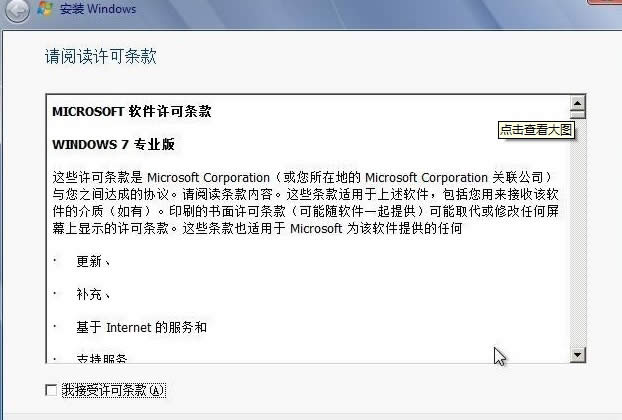 简单方便的win7系统重装步骤图解图7 9、最好选择自定义安装,选择第一个升级安装会变得非常缓慢。 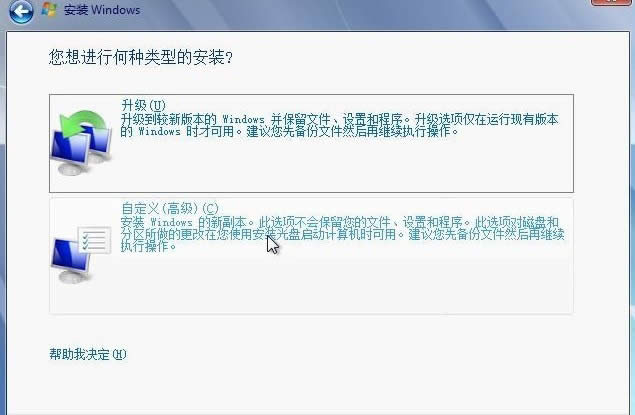 简单方便的win7系统重装步骤图解图8 10、选择右下角的驱动器选项(高级)如果想安装双系统,可以找一个不是之前系统的盘符安装,如果只想用Win7,就需要格式化之前的系统盘。之后就按照安装提示下一步操作就行了。 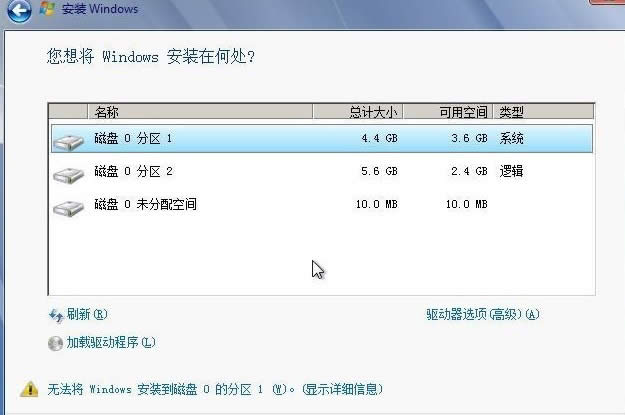 简单方便的win7系统重装步骤图解图9 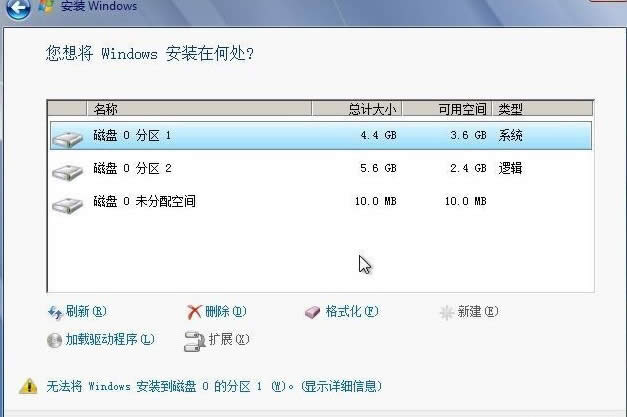 简单方便的win7系统重装步骤图解图10 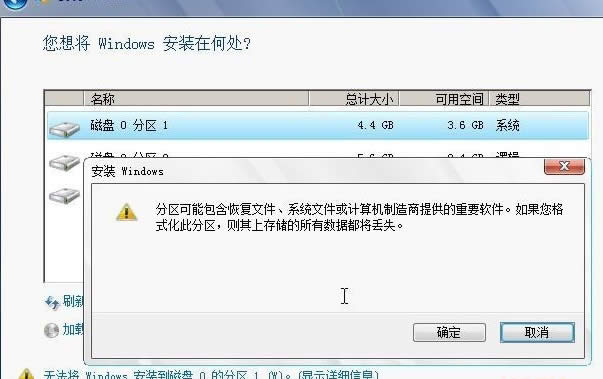 简单方便的win7系统重装步骤图解图11 不知道小编给大家带来的最简单方便的win7系统重装步骤图解大家还满意吗?其实这个方法不仅仅适用于win7系统重装哦,其他主流操作系统都可以用这个方法去重装系统,真是太方便啦。希望大家喜欢这篇教程,看过这篇教程的朋友还看了:怎么装系统。 系统软件一般是在计算机系统购买时随机携带的,也可以根据需要另行安装。 |

