系统重装u盘打开最容易方便的图文教程(图解)
发布时间:2021-12-29 文章来源:xp下载站 浏览: 66
|
系统软件是指控制和协调计算机及外部设备,支持应用软件开发和运行的系统,是无需用户干预的各种程序的集合,主要功能是调度,监控和维护计算机系统;负责管理计算机系统中各种独立的硬件,使得它们可以协调工作。系统软件使得计算机使用者和其他软件将计算机当作一个整体而不需要顾及到底层每个硬件是如何工作的。 现在重装系统的方法有很多种,今天小编就教大家使用最多用户重装系统使用最多的方法。就是系统重装u盘启动的方法来重装系统。使用u盘来进行系统重装还是比较简单的,难度并不会很大。下面我就把系统重装u盘启动最简单方便的教程分享给大家,希望大家喜欢。 u盘启动盘制作前准备(注意操作前备份好u盘有用的资料) 一个能启动电脑的U盘和一个系统的光盘镜像 插入U盘,安装程序,按默认方式安装就可以,就是说安装到硬盘上的C盘,运行安装下载好的茄子软件,如下图: 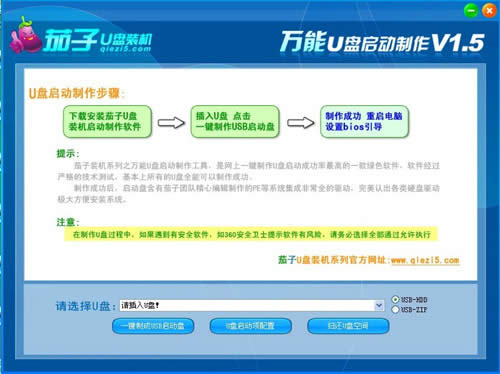 系统重装u盘启动最简单方便的教程图一 点击一键制成USB启动盘,如下图 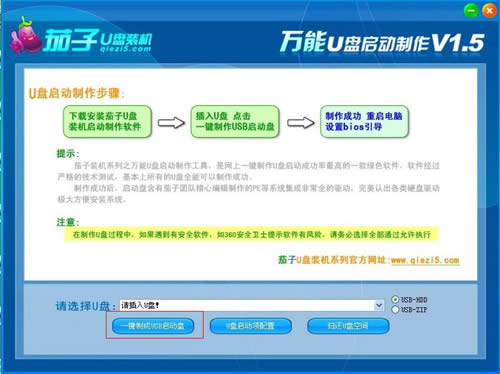 系统重装u盘启动最简单方便的教程图二 回答 是,如下图 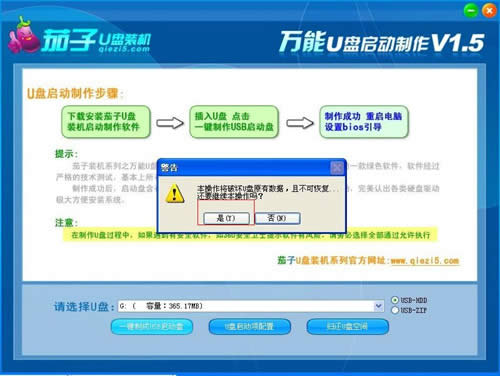 系统重装u盘启动最简单方便的教程图三 制作过程有点长,请等待,制作完成后回答OK,,如下图,5.制作过程有点长,请等待,制作完成后回答OK,,如下图:在这里特别说明一点,制作完成后,U盘自动减少120M左右空间作为启动镜像。并且自动隐藏,防止病毒特别版,所以大家是看不到内容的,只能通过制作完成后,拔出U盘,再插上U盘,查看U盘属性,对比现在还有多少空间,正常是占用去了120M左右。如果是已经制作过的U盘,请先用归还U盘空间这个功能后,再制作,这样才能对比出来。如果没有占用120M左右的空间,说明U盘没有制作成功。还有就是制作成功后,请拔出U盘,再插上U盘,才能通过我的电脑打开U盘查看,复制系统镜像文件或GHO文件,如果不是,会提示格式化U盘的提示,这点在下面的第6点,已说明。  系统重装u盘启动最简单方便的教程图四 拔出U盘,之后再插上U盘,把上面下载的深度技术GHOSTXPSP3版系统Deepin_GhostXP_SP3_V2011.03.iso,解压出来,解压出来后,里面就有一个XP.GHO文件,也有可能另外的系统不是这个文件名,但他是这个ISO镜像文件里面最大的一个文件,安装系统就要用到它,把它烤到U盘中,U盘启动盘制作完成后,u盘系统文件隐藏,你会发现u盘空间没多大变化. 在这里重点说明下,好多网友并不清楚在PE下,恢复系统需要哪些文件,我们下载下来的系统,多半情况下都是一个ISO文件,就是我们所说的镜像文件,镜像文件是做什么用的呢,如果你是要通过光盘装机,哪么你就要刻录镜像文件,而不能解压了后再刻录,解压了后,刻录,光盘是启动不了的,而我们现在已通过茄子U盘工制作好了PE,就可以不需要这个ISO文件了,而只需要ISO文件里面的GHO文件,这个GHO,就是我上面说的XP.GHO文件,也有可能另外的系统不是这个文件名,但他是这个ISO镜像文件里面最大的一个文件,哪么我们就要解压或提取出来这个文件,把他复制到U盘上,如果你的U盘空间够大,你也可以把ISO文件放到U盘上,再把ISO解压出来的文件也放到U盘上,解压出来的另外很多文件我们不需要,但放在U盘上也不过只是占用你的空间而以,并不影响我们装机。 设置要装机电脑BIOS,在计算机启动的第一画面上按"DEL"键进入BIOS (可能有的主机不是DEL有的是F2或F1.请按界面提示进入),选择BIOS FEATURES SETUP,将Boot Sequence(启动顺序) 设定为USB-ZIP,第一,设定的方法是在该项上按PageUP或PageDown键来转换选项。设定好后按ESC一下,退回BIOS主界面, 选择Save and Exit(保存并退出BIOS设置,直接按F10也可以,但不是所有的BIOS都支持)回车确认退出BIOS设置。也有的电脑直接按F8,F11等等也能直接调出来直接设置启动顺利的,如下图设置完成后,将您制作好的U盘插入USB接口(最好将其他无关的USB设备暂时拔掉) 重启电脑看看茄子的启动效果吧,如下图: 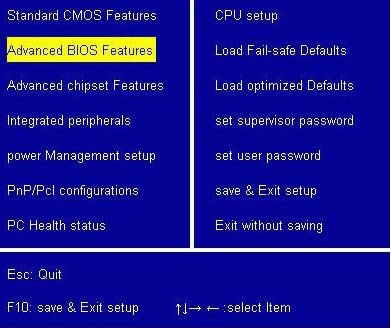 系统重装u盘启动最简单方便的教程图五 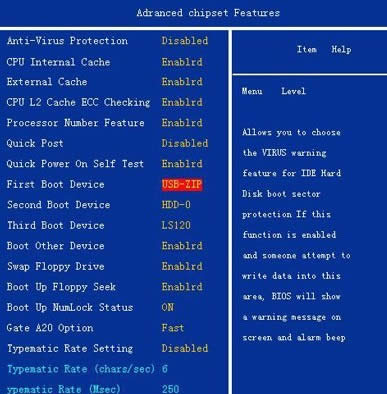 系统重装u盘启动最简单方便的教程图六 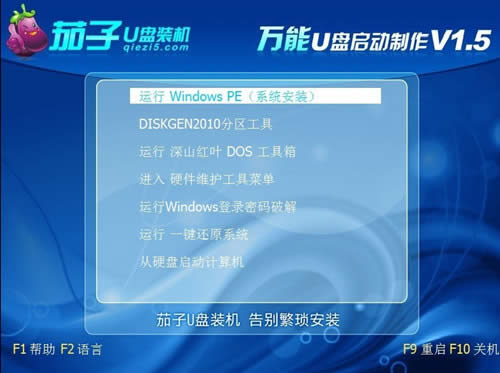 系统重装u盘启动最简单方便的教程图七 进入第一个“运行windows PE(系统安装)” 默认的就是进入PE,里面还有另外的工具,在这里就不说明了,这就是茄子的PE系统了。开始里的工具好多,就不再给图列出了。进入pe系统如下图:  系统重装u盘启动最简单方便的教程图八 进入PE后,主要说一下3个最重要的功能,第一是手动大硬盘分区,中文的界面,如下图 具体怎么用就不说明了,是中文的,很好理解。 第二个功能就是自动大硬盘分区功能,界面也是中文的,如下图:操作方法是:按你硬盘的大小选择硬盘分区的方案如下图:再点开始分区,就自动分区了,如下图:如果硬盘已分好了区,可以直接跳过分区功能,直接到下面的安装功能。 第三个功能,就是最重要的功能,一键安装系统功能。打开一键安装系统,如下图:操作方法为:文件名选择你需要恢复的GHO文件,现在这里所说的就是从Deepin_GhostXP_SP3_V2011.03.iso 里面解压出来的XP.GHO,已复制到U盘里面的,这里需要说明的是,如果是已解压出来的XP.GHO,软件会自动选择到这个XP.GHO,不需你手动选择,如下图:之后就是恢复到什么地方,默认的是恢复到C盘,如果这里不是,请自己手动选择到C,如下图:接着就可以点执行,如下图:出现如下图:点确定。接着又出现如下图:GHOST完了后,电脑会在3秒后自动重启,重启时,请拔掉U盘,没拔掉的话,电脑又会默认从PE启动。就开始了自动安装系统了,你不用管了,等着大功告成吧。 至此,用茄子u盘安装操作系统完毕!你可以忘掉没有光驱无法安装操作系统的烦恼了。值得一提的是,由于整个过程都是在硬盘里读取数据,所以在安装速度上比用光盘安装快很多。 注意事项: 1、制作茄子u盘启动盘之前请备份好U盘上有用的数据,最好能完全格式化一遍U盘。 2、有NTFS分区的硬盘或多硬盘的系统,在DOS下硬盘的盘符排列和在Windows中的顺序可能不一样,请大家自行查找确定,以免误操作。 3、U盘启动盘出现问题主要原因:①主板不支持U盘启动(或支持的不完善); ②某些DOS软件(尤其是对磁盘操作类的)对U盘支持的可能不是很好; ③U盘是DOS之后出现的新硬件,种类比较繁杂,而且目前绝大多数的USB设备都没有DOS下的驱动,目前使用的基本都是兼容驱动,所以出现一些问题也在所难免; ④U盘本身质量有问题; ⑤经常对U盘有不正确的操作,比如2000、XP、2003下直接插拔U盘,而不是通过《安全删除硬件》来卸载。 4、有些主板(尤其是老主板)的BIOS中不支持U盘启动,所以会找不到相应的选项。如果有此问题,只能是刷新BIOS解决,如果刷新BIOS未解决,只能放弃了。 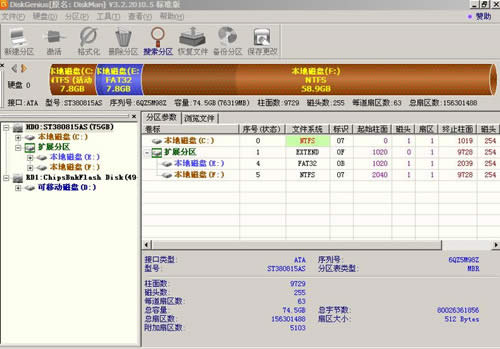 系统重装u盘启动最简单方便的教程图九 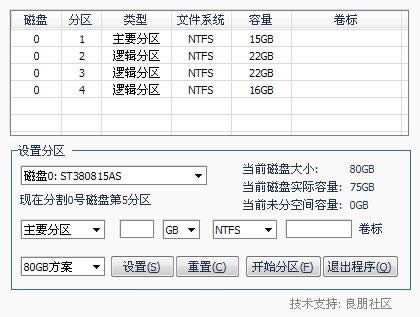 系统重装u盘启动最简单方便的教程图十 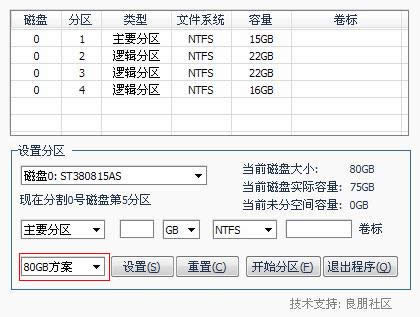 系统重装u盘启动最简单方便的教程图十一 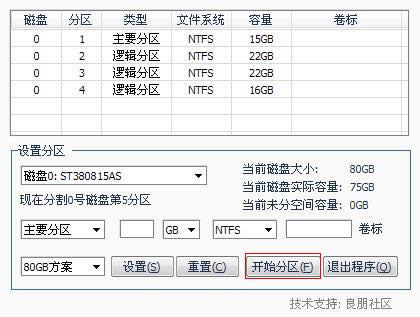 系统重装u盘启动最简单方便的教程图十二  系统重装u盘启动最简单方便的教程图十三  系统重装u盘启动最简单方便的教程图十四  系统重装u盘启动最简单方便的教程图十五  系统重装u盘启动最简单方便的教程图十六 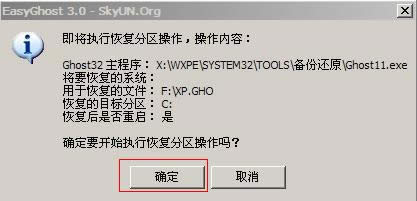 系统重装u盘启动最简单方便的教程图十七 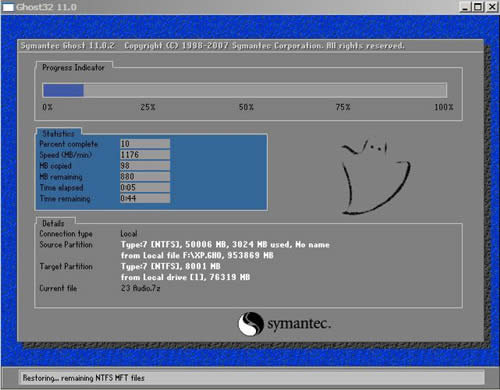 系统重装u盘启动最简单方便的教程图十八 以上的全部内容就是小编为大家带来的系统重装u盘启动最简单方便的教程了,上面的教程已经非常详细的为我们使用u盘重装系统的方法了,只要网友们按照上面教程提供的方法就一定可以成功重装系统的。电脑操作系统教程我也给大家带来了,希望你们会喜欢。 系统软件一般是在计算机系统购买时随机携带的,也可以根据需要另行安装。 |
相关文章
下一篇:最好用的xp系统重装大师

