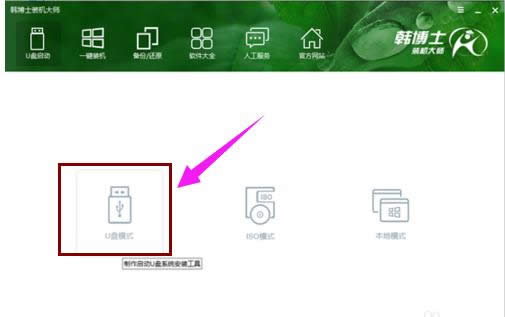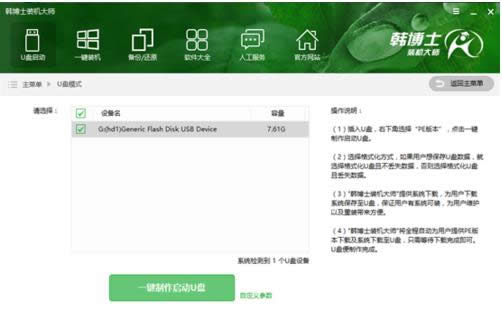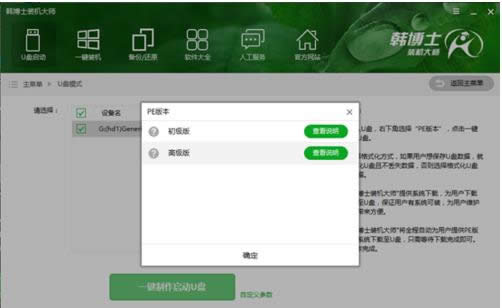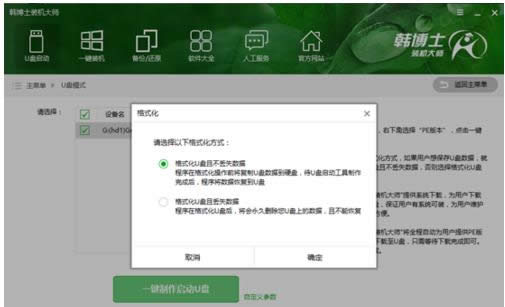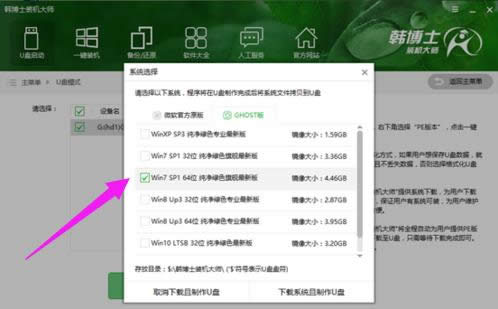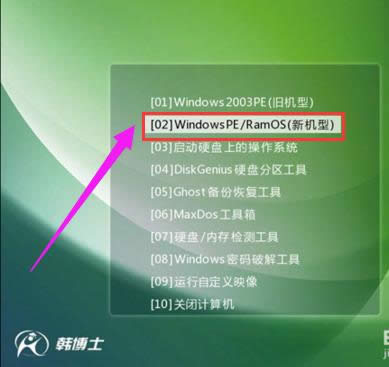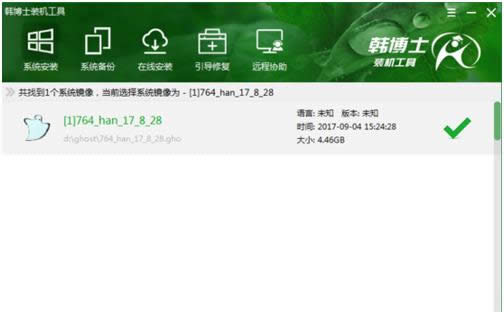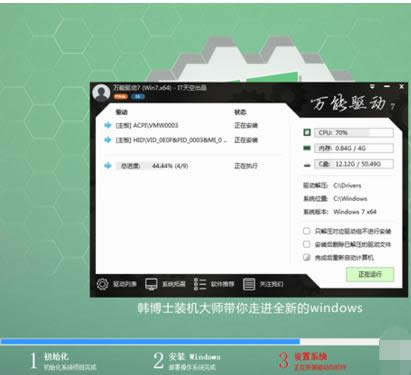韩博士,本文教您韩博士一键重装系统(安装系统)
发布时间:2019-07-07 文章来源:xp下载站 浏览: 82
|
系统软件是指控制和协调计算机及外部设备,支持应用软件开发和运行的系统,是无需用户干预的各种程序的集合,主要功能是调度,监控和维护计算机系统;负责管理计算机系统中各种独立的硬件,使得它们可以协调工作。系统软件使得计算机使用者和其他软件将计算机当作一个整体而不需要顾及到底层每个硬件是如何工作的。 随着电脑在我国的普及率越来越高,人们对电脑的依赖也就越来越高,但是很多人却对电脑维修或维护一窍不通。比如电脑突然崩溃了,无法正常启动,必须通过重装系统才能解决。可是对于小白来说都是难于操作的,为此,小编就给大伙带来了韩博士一键重装系统。 电脑使用久了,因为数据越来越多导致越来越卡,这个时候重装系统就可以解决电脑的卡顿问题了。不过不少人还不是很懂如何重装系统,会觉得很难,那么该怎么去操作会比较简单呢?下面,小编就来跟大家分享韩博士一键重装系统的方法了。 韩博士一键重装系统 打开韩博士装机大师,点击“U盘启动”,选择“U盘模式”
一键图解详情-1 在U盘模式中,勾选需要制作为启动盘的U盘,点击右下角的PE版本,可以选择制作U盘所搭载的PE。
韩博士图解详情-2 在此推荐功能全面的高级版。然后点击“一键制作启动U盘”。
重装系统图解详情-3 如果U盘内有重要数据,可以选择“格式化U盘且不丢失数据”。 这样一来在U盘启动盘制作完成后,会将原本的数据还原到U盘中。
一键重装图解详情-4 韩博士在制作U盘启动盘的同时提供了系统下载,可以顺便勾选你需要的系统, 在这里选择WIN7 64位系统,然后点击“选择”。
韩博士图解详情-5 接下来韩博士装机大师就会帮我们下载系统并制作成U盘启动盘。制作成功后,重启电脑,并通过U盘启动快捷键设置U盘为第一启动项,进入到PE系统。
重装系统图解详情-6 进入到PE系统后,勾选U盘内的系统,选择所要安装的分区,点击安装系统进行安装。此过程中请不要断开电源,以免安装失败。此外,安装完成后记得拔掉U盘,然后再进行重启电脑。
韩博士图解详情-7 重启电脑后会进行系统部署,并安装系统所需的驱动。这样一来就不会出现因为驱动缺少导致无法上网等问题发生了。
一键重装图解详情-8 系统部署完成即可进入到系统中,体验全新的系统。
重装系统图解详情-9 以上就是韩博士一键重装系统的使用了。。 系统软件一般是在计算机系统购买时随机携带的,也可以根据需要另行安装。 |