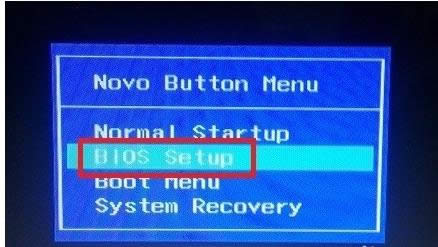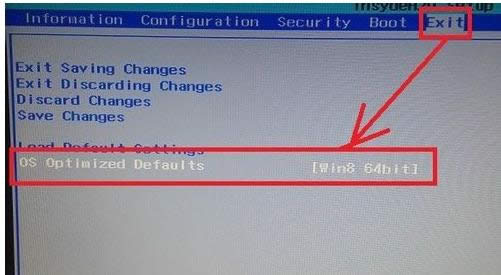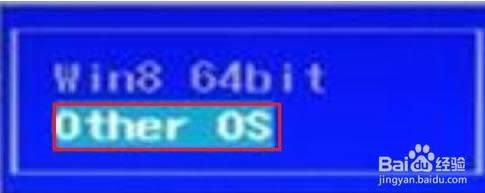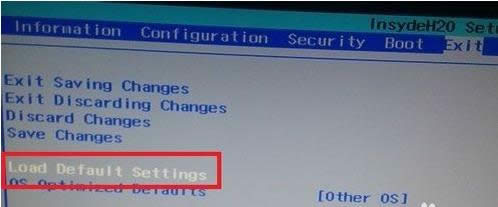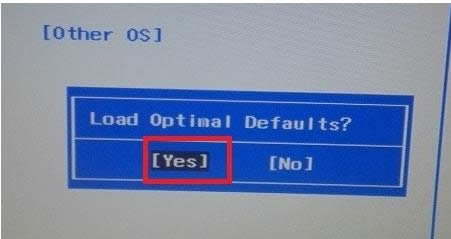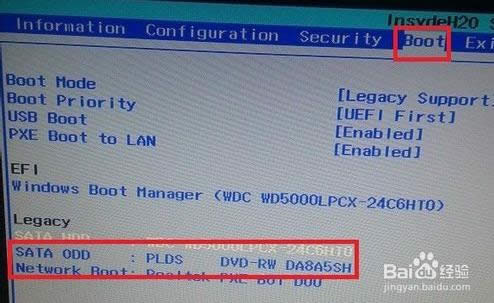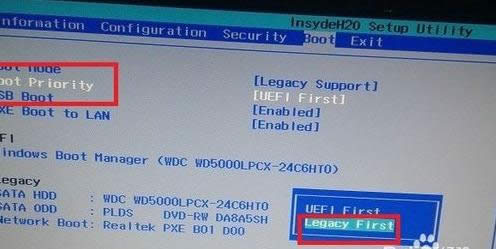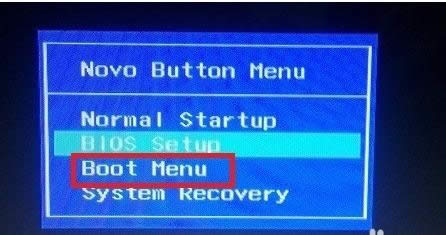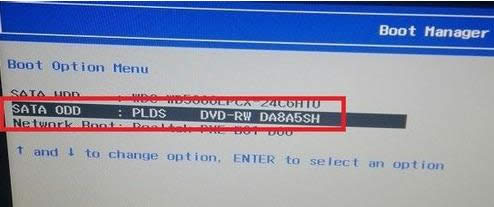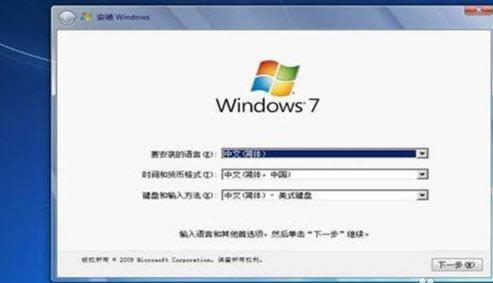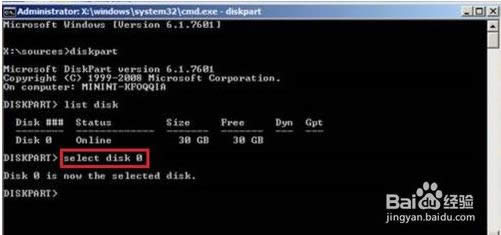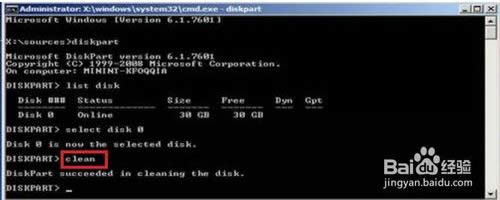联想g50系统重装Windows7图文教程(图解)
发布时间:2022-01-27 文章来源:xp下载站 浏览:
|
系统软件是指控制和协调计算机及外部设备,支持应用软件开发和运行的系统,是无需用户干预的各种程序的集合,主要功能是调度,监控和维护计算机系统;负责管理计算机系统中各种独立的硬件,使得它们可以协调工作。系统软件使得计算机使用者和其他软件将计算机当作一个整体而不需要顾及到底层每个硬件是如何工作的。 联想电脑是非常受欢迎的电脑品牌。小编的朋友最近就刚购入台联想g50电脑。但是要重装系统,朋友不懂重装系统的办法。小编就熬夜写了篇联想g50系统重装的教程。希望大家都能学会联想笔记本系统重装的方法。下面就是联想g50系统重装win7图文教程。 一、第一次BIOS设置: 1、关闭笔记本电脑,在笔记本左侧电源按钮正对的地方有一个小按钮,就是一件恢复按钮,有的笔记本在电源按钮旁边,这个在电脑左侧边,要仔细找。 联想g50系统重装win7图文教程图一 2、找到按钮,轻轻按一下会出现一个菜单条,并用上下键选择“BIOS Setup”并回车,如图所示。 联想g50系统重装win7图文教程图二 3、此时打开BIOS设置界面,用左右键切换到“EXIT”,并用上下键选择“OS Optimized Defaults”并回车。 联想g50系统重装win7图文教程图三 4、现在在弹出的小窗口上面选择“Other OS”并回车,如图所示。 联想g50系统重装win7图文教程图四 5、用上下键选择“Load Default Setting”并回车。 联想g50系统重装win7图文教程图五 6、在弹出的对话框继续选择回车保存刚才的设置,如图所示。 联想g50系统重装win7图文教程图六 二、第二次BIOS设置 1、用刚才的方法继续道第3步,打开BIOS设置界面,用左右键切换到“Boot”并选择找到DVD字样的选项或者USB字样的选项并回车。 联想g50系统重装win7图文教程图七 2、用上下键切换到“Legacy Support”选项并回车,在弹出的窗口选择“Legacy First”并回车,接着按“Fn键+”F10“键并回车保存设置。 联想g50系统重装win7图文教程图八 三、第三次BIOS设置 1、用前面的方法继续到第2步,选择“Boot Menu”并回车。 联想g50系统重装win7图文教程图九 2、 在出现的新界面选择“DVD”字样或者“USB”字样的选项并回车。 图十 四、DOS转换硬盘格式 1、此时会自动重启电脑,等到出现如图所示的界面,同时按下键盘上“Shift+Fn+F10”键,打开DOS编辑窗口。 联想g50系统重装win7图文教程图十一 2、在DOS窗口中输入“diskpart”,并回车进入diskpart模式。 联想g50系统重装win7图文教程图十二 3、接着输入“list disk”并回车,如图所示。 联想g50系统重装win7图文教程图十三 4、然后继续输入命令“select disk 0”回车,如图所示。 联想g50系统重装win7图文教程图十四 5、继续输入“clean”命令并回车,这样可以情书硬盘中的数据和分区信息。 联想g50系统重装win7图文教程图十五 6、继续输入“convert mbr”命令回车可以把硬盘的分区模式从GPT转换为MBR。 联想g50系统重装win7图文教程图十六 7、最后输入“exit”命令并按回车键退出Diskpart模式,紧接着,再次输入“exit”命令并按回车键退出CMD命令行模式,然后关闭Win7安装界面重启电脑。 联想g50系统重装win7图文教程图十七 五、安装系统 1、这时候电脑重启,按照提示一步步进行安装即可。 联想g50系统重装win7图文教程图十八 以上就是联想g50系统重装win7图文教程。相信看懂了教程的朋友都已经学会了重装系统的方法了。就算没看懂的朋友,只要按照教程的步骤一步一步慢慢完成。也能学会自己重装系统的,如果想了解更多一键重装系统的内容,欢迎访问我们的官网(http://www.xiaoyuxitong.com)。喜欢小编的教可以分享给身边的朋友哦。我们下篇教程再见吧。
系统软件一般是在计算机系统购买时随机携带的,也可以根据需要另行安装。 |