U盘安装Windows7系统的图文教程(图解)
发布时间:2022-01-27 文章来源:xp下载站 浏览: 56
|
系统软件是指控制和协调计算机及外部设备,支持应用软件开发和运行的系统,是无需用户干预的各种程序的集合,主要功能是调度,监控和维护计算机系统;负责管理计算机系统中各种独立的硬件,使得它们可以协调工作。系统软件使得计算机使用者和其他软件将计算机当作一个整体而不需要顾及到底层每个硬件是如何工作的。 现在很多人的电脑都是安装win7系统,毕竟win7系统用习惯了,不想升级win10系统,现在很多人都想把自己的电脑用u盘安装win7系统,但是不知道U盘安装win7系统的图文教程,其实安装U盘的方法很简单,就让小编告诉你们U盘安装win7系统的图文教程。 U盘安装win7系统的图文教程: 第一步:制作前准备及注意事项 1.下载一键U盘装系统软件:(注意:电脑内存不能小于512MB;U盘的容量不能小于256MB;) 2.下载win7系统到你的硬盘中(注意不是下载到U盘里) 第二步:安装一键U盘装系统软件制作启动盘 安装完成后,双击打开一键软件,画面如下图:插入U盘点击“刷新”按钮。点击下拉菜单,选择你的U盘,点击“开始制作”按钮(如图所标,1.2.3步骤) (注意 操作前备份重要数据) 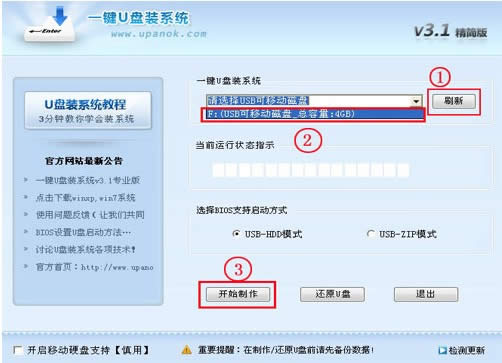 U盘安装win7系统的图文教程图1 等待2分钟左右,会有下图的提示,此时可以弹出你的U盘,然后再从新插入 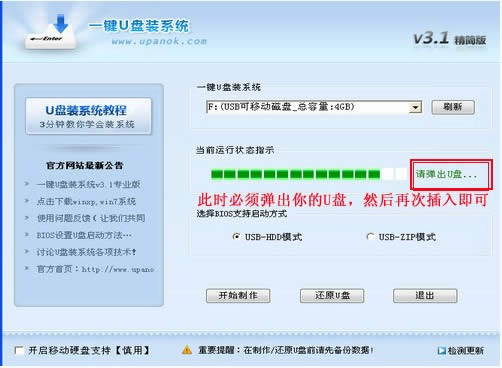 U盘安装win7系统的图文教程图2 当你再次插入的时候会提示“制作成功”,此时你就可以使用了。 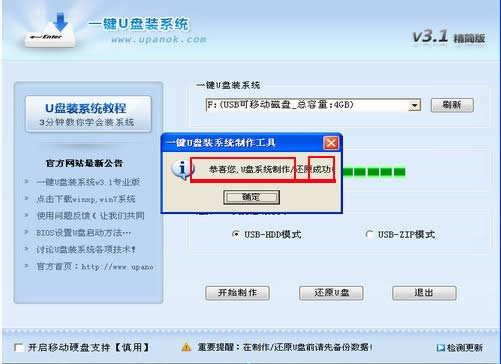 U盘安装win7系统的图文教程图3 注意:由于U盘系统文件隐藏,你会发现u盘空间没多大变化。请不要担心此时没有制作成功 除3.1版本外,其他版本制作后直接打开U盘会可能会提示格式化U盘,此时,不要点击确定,你可以弹出U盘重新插入即可。 第三步:系统文件下载及放入 下载的GHOST系统,复制到你的U盘中; 第四步:重启,设置USB为第一启动盘(提示:请先插入U盘后,开机设置启动项) 常见的两种设置方法: 第一种:开机直接启动热键进入U盘系统, 第二种:开机设置BIOS后,进入U盘系统, 如下图为BIOS界面: 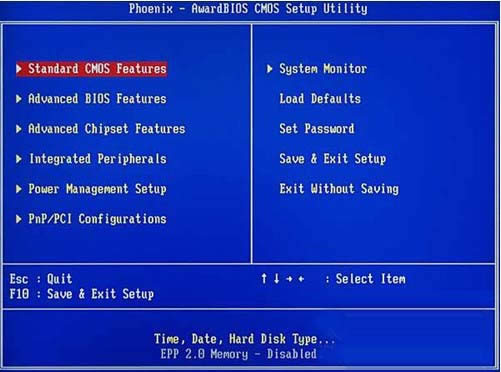 U盘安装win7系统的图文教程图4 第五步:进入U盘系统启动菜单界面 系统恢复用两种办法,第一种是在PE中恢复系统,第二种是不进直接还原的C盘 今天我们使用进入PE恢复系统:如下图所示:运行winpe 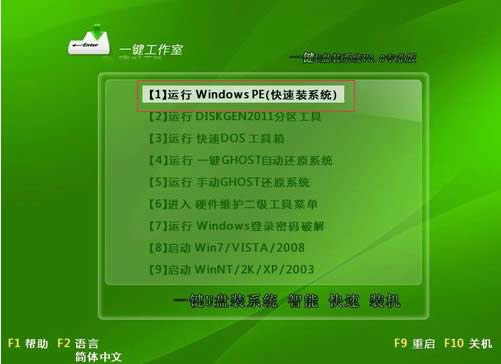 U盘安装win7系统的图文教程图5 PE启动中,启动过程中会出现下面的界面,由于电脑的型号有所不同,可能会需要1-3分钟等待,请勿着急 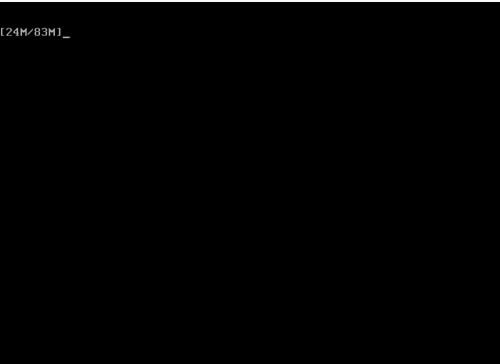 U盘安装win7系统的图文教程图6 如果你的笔记本电脑在启动PE时出现蓝屏,请查看硬盘为什么工作模式,如果为AHCI模式,可以调成IDE模式即可。调换后可再一次尝试进入PE。 第六步:进入WindowsPE恢复系统 PE里面有很多工具 今天我选择一个比较简单的工具,用ONEKEY(一键安装克隆版系统)进行恢复系统 如果你需要分区,可以用DiskGenius图形化分区工具  U盘安装win7系统的图文教程图7 选择你要恢复的系统文件,(就是刚刚下载的win7系统)选择完后点击确定,如下图 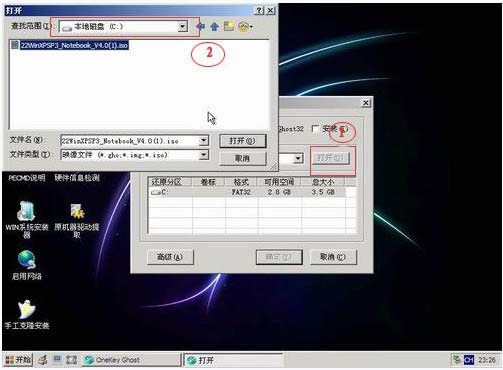 U盘安装win7系统的图文教程图8 确定是否恢复系统,下图所示:选择是 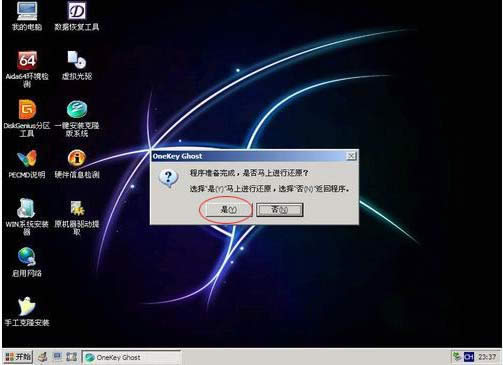 U盘安装win7系统的图文教程图9 注意:如果用onekey找不到或者打不开你的系统文件,那么请将你的系统文件解压,然后再用ONEKEY试一下,切记系统文件命名时候,请不要使用中文命名 恢复系统,下图所示: 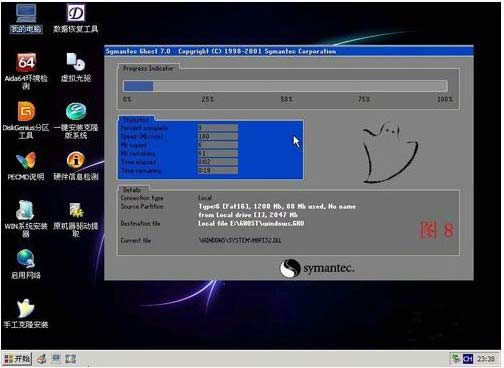 U盘安装win7系统的图文教程图10 等恢复完成后重启计算机,重装完毕。 以上就是讲述U盘安装win7系统的图文教程,很多网友想重装系统的时候发现没有光驱,想用U盘重装系统但不知道怎么装的时候,不如方便过来看下小编帮你们整理的安装win7系统的方法,它能很好解决你们安装过程中遇到的问题,希望这篇文章能帮到你。 系统软件一般是在计算机系统购买时随机携带的,也可以根据需要另行安装。 |

