惠普台式重装系统(安装系统)图文教程(图解)
发布时间:2022-01-27 文章来源:xp下载站 浏览: 36
|
系统软件是指控制和协调计算机及外部设备,支持应用软件开发和运行的系统,是无需用户干预的各种程序的集合,主要功能是调度,监控和维护计算机系统;负责管理计算机系统中各种独立的硬件,使得它们可以协调工作。系统软件使得计算机使用者和其他软件将计算机当作一个整体而不需要顾及到底层每个硬件是如何工作的。 惠普台式主机是非常受欢迎的电脑品牌。最近有个网友惠普主机的系统奔溃了。但是他又不会自己重装系统。就问小编有没有惠普台式重装系统的方法。小编就算没有方法也会想破脑门的为大家带来解决办法。下面就是小编请教同事带来的惠普台式重装系统图文教程。 1.修改BIOS设置 使用光盘重装系统之前,我们首先需要修改计算机系统内部的BIOS设置,将光盘启动系统设置为最先优先权,这样才能保证计算机在读取系统的时候首先读取光盘。惠普进入BIOS界面的指令按键是F12,我们按下主机上的开机按键,等显示器 上的屏幕出现界面或logo时立即按下F12,这样就进入了BIOS。使用键盘上的方向键操作光标 使其移动到修改系统启动优先权的选项卡,并在相关的操作提示和说明下将从DVD 启动的一项移动到第一位,点击F10保存,并装入光盘。  惠普台式重装系统图文教程图一 2.重装Windows7系统 完成前面的操作之后我们就可以开始Windows的系统重装了。首先重启计算机,计算机会首先读取光盘的内容,然后安装相关提示进入光盘的窗口。 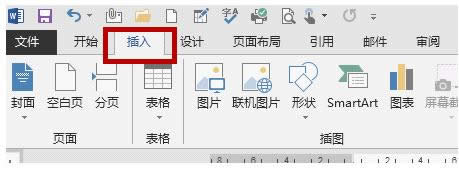 惠普台式重装系统图文教程图二 选择简体中文美式 键盘重装系统,确定没有错误之后点击“下一步”,进入下一个操作界面。点击“现在安装”,计算机进入正式的安装程序。 此时画面提示安装程序正在启动,之后勾选协议书上的同意,并在后面的窗口中勾选“自定义安装”,同时选择相关的分区,一般我们默认将系统分区至计算机磁盘的C盘上,点击“下一步”。 点击下一步后,窗口会提示正在安装,这个时候一般需要我们等上20分钟左右,且中间不能够进行任何操作,只需要安静地等着就可以了。  惠普台式重装系统图文教程图三 安装过程结束后,界面提示会提示你“安装程序正在启动服务”和“安装程序正在重启计算机”两个提示,这时候计算机会自动重启,并出现了Windows7的经典开机界面和关于“安装程序正在为首次使用计算机做准备”等提示。这时候我们只需要耐心等待就行。 安装完成后,我们按照计算机的提示输入计算机的名称和用户密码以及产品秘钥,没有秘钥的话就直接点击下一步,这样系统的重装就差不多完成了。 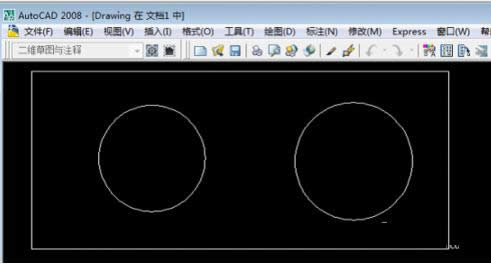 惠普台式重装系统图文教程图四 3.激活系统 激活系统是非常重要的一步,如果不对计算机进行系统激活,那么系统就只能用30天,一般情况下,正版光盘中都附带有激活的小工具,因此我们不用担心这个问题,如果没有的话可以去网络上下载。 以上就是惠普台式重装系统图文教程。虽然不是小编这就写的教程。不过小编也用这教程试了一下。是完全没有任何问题的。而且也是很方便的一种操作方法。希望对大家都有帮助。如果有更多的关于电脑系统的问题请关注我们的官方网站并提出问题。小编会尽快帮大家解决问题。 系统软件一般是在计算机系统购买时随机携带的,也可以根据需要另行安装。 |

