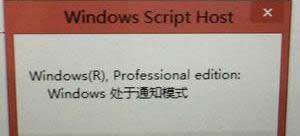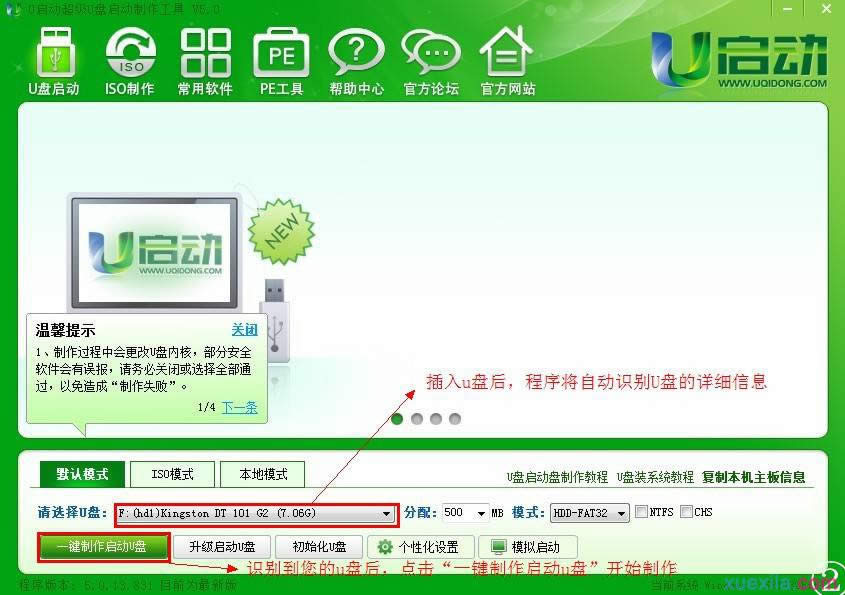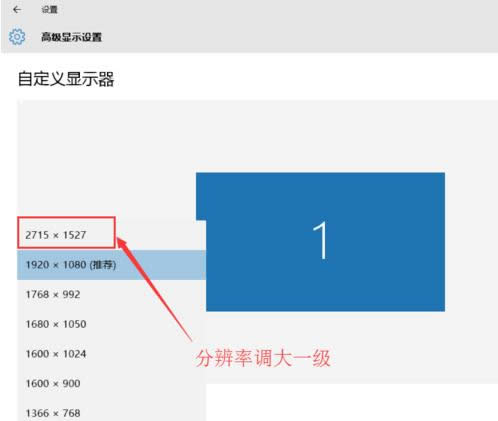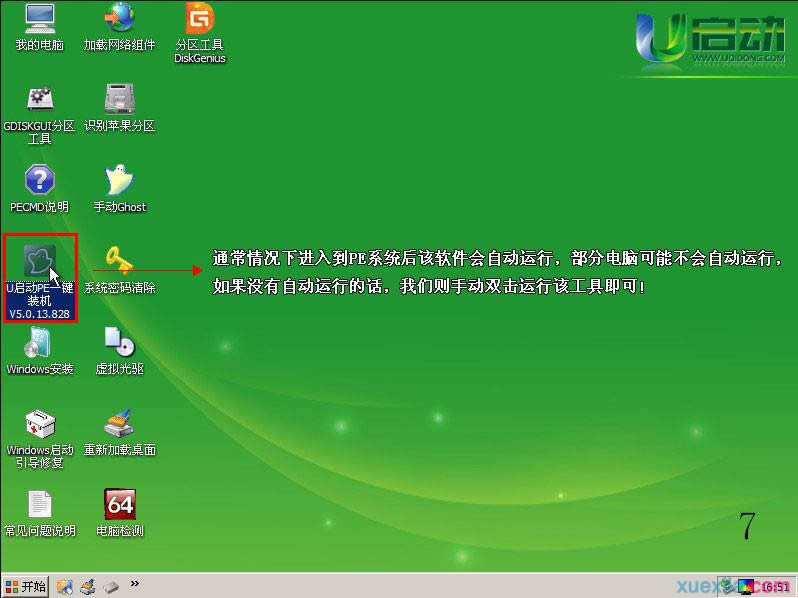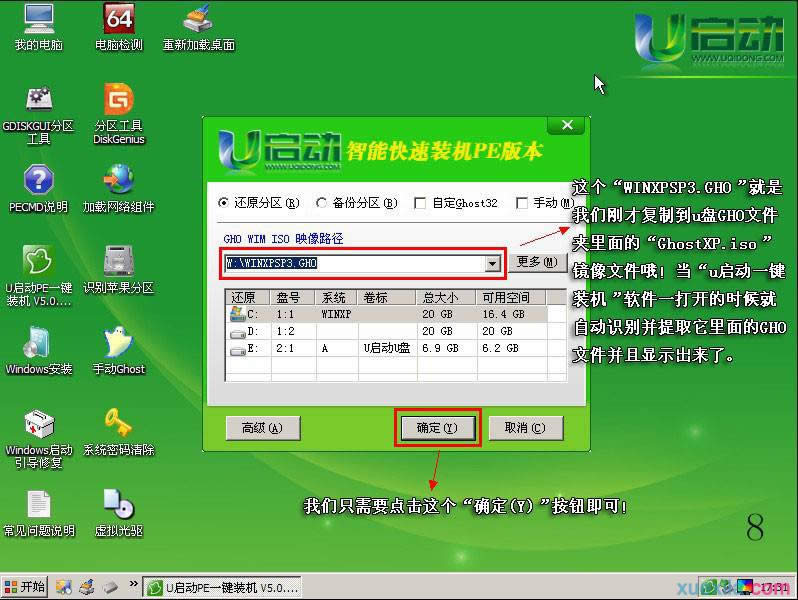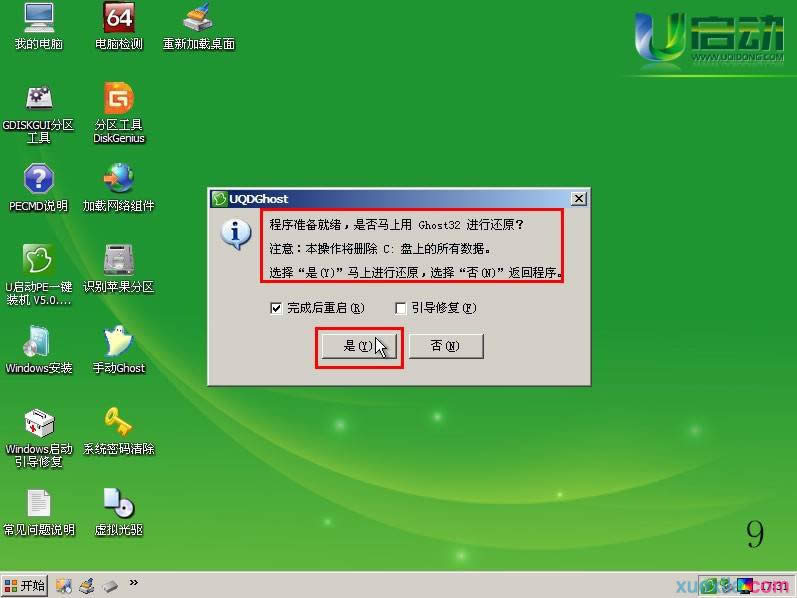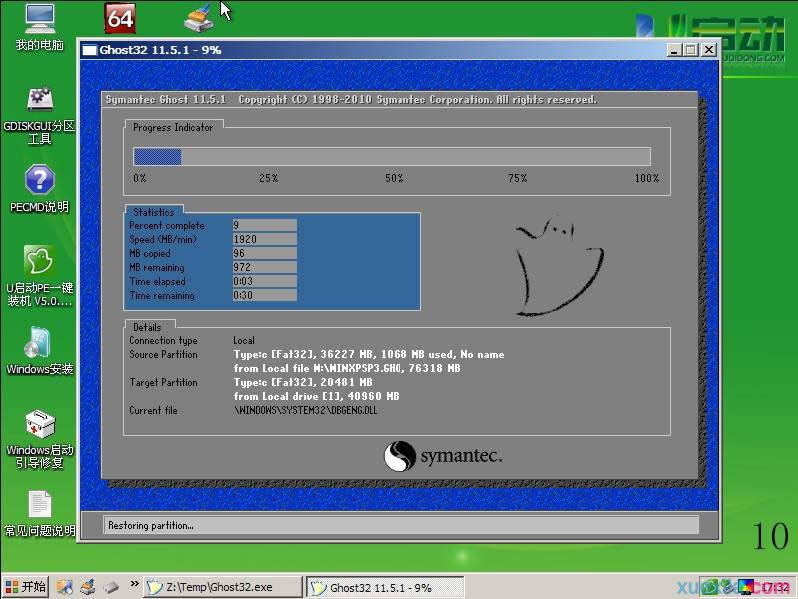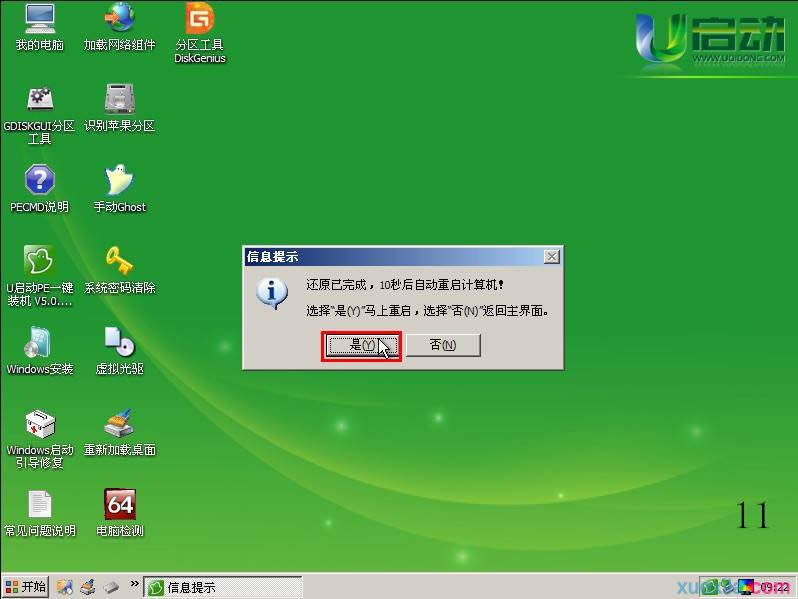一看就会的联想重装系统(安装系统)图文教程(图解)
发布时间:2022-02-06 文章来源:xp下载站 浏览: 49
|
系统软件是指控制和协调计算机及外部设备,支持应用软件开发和运行的系统,是无需用户干预的各种程序的集合,主要功能是调度,监控和维护计算机系统;负责管理计算机系统中各种独立的硬件,使得它们可以协调工作。系统软件使得计算机使用者和其他软件将计算机当作一个整体而不需要顾及到底层每个硬件是如何工作的。 有网友问小编联想重装系统怎么弄?其实有不少网友询问“联想电脑怎么样重装系统?”那联想重装系统应该怎样做?下面就让小编给大家介绍一下关于联想重装系统的方法吧. 1.你需要做的准备工作是准备一个2G以上的u盘(最好是空的u盘,避免因为空间不够删除文件,或者是备份一些u盘数据,防止一会格式化U盘损失文件)。 2.下载联想电脑重装系统工具,可以直接存放在桌面。 3.双击下载好的软件——>选择存储目录开始安装
联想重装系统教程图1 4.安装完成之后,弹出软件新窗口,软件自动识别u盘的详细信息,然后点击“一键制作启动u盘”。
联想重装系统教程图2 5.弹出新窗口(提示你是否格式化u盘,如果你已经做好了u盘的备份,就点击确定,进行下面的安装工作)。
联想重装系统教程图3 6.安装完成,弹出窗口提示“一键制作启动u盘完成!”。
联想重装系统教程图4 7.使用制作好的启动u盘开始联想电脑怎么重装系统的工作。首先把你要安装的系统ISO镜像文件拷贝到u盘的GHO文件夹内,然后把u盘插入电脑,重新启动电脑,按“快捷键”(联想电脑启动快捷键F12)进入主窗口,使用上下键选择【2】运行U启动Win2003PE增强版(装机推荐)
联想重装系统教程图5 8.进入pe系统界面。
联想重装系统教程图6 9.进入软件主界面,找到桌面的“u启动pe一键装机软件”,然后双击。
联想重装系统教程图7 10.新窗口自动识别你存放在u盘GHO文件夹内的系统镜像文件,点击确定(Y)。
联想重装系统教程图8 11.弹出新窗口点击“是(Y)”。
联想重装系统教程图9 12.进入镜像文件的解压界面。
联想重装系统教程图10 13.弹出窗口提示完成之后重新启动计算机,点击“是(Y)”。
联想重装系统教程图11 如果用户遇到联想重装系统的问题话,那么也可以按照教程的方法来操作。想了解更多资讯尽在www.xiaoyuxitong.com 系统软件一般是在计算机系统购买时随机携带的,也可以根据需要另行安装。 |