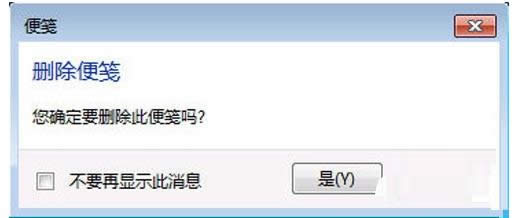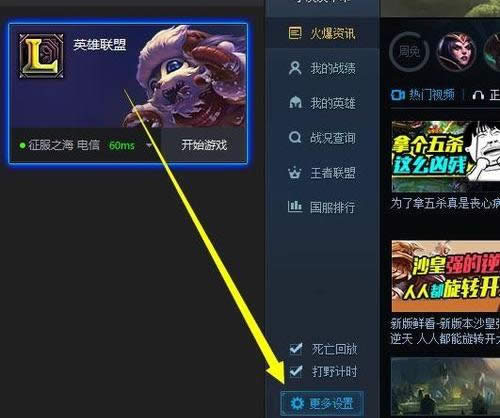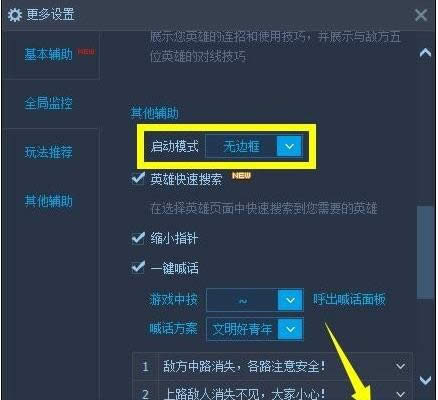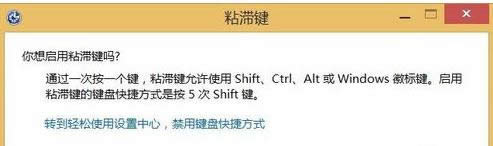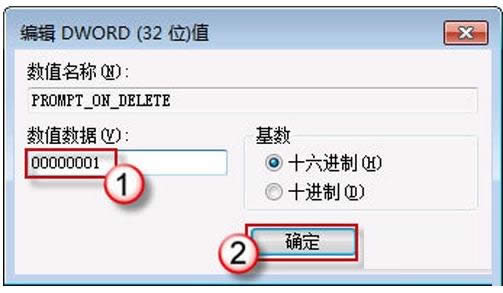最容易的windows10系统重装图文教程(图解)
发布时间:2022-02-06 文章来源:xp下载站 浏览: 54
|
系统软件是指控制和协调计算机及外部设备,支持应用软件开发和运行的系统,是无需用户干预的各种程序的集合,主要功能是调度,监控和维护计算机系统;负责管理计算机系统中各种独立的硬件,使得它们可以协调工作。系统软件使得计算机使用者和其他软件将计算机当作一个整体而不需要顾及到底层每个硬件是如何工作的。 有网友问小编如何windows10系统重装?对于使用U盘装系统法很多小白网友都觉得操作起来很复杂,而自己又想自己重装系统Win10,那windows10系统重装应该怎样做?下面就让小编给大家介绍一下关于windows10系统重装的方法吧。
最简单的windows10系统重装教程图1 windows10系统重装注意事项: 1.首先,上面提供了Win10 32位正式版系统与64位正式版系统镜像文件只需下载其中的一个就可以了,你可以根据你的电脑配置要下载哪个32位系统还是64位系统,一般电脑内存4G及以上推荐下载安装64位系统,反之下载安装32位系统。 2.其次,重装系统软件会格式化掉C盘然后再安装全新系统,所以重装系统之前如果C盘(包括:我的文档,收藏夹,桌面)有重要资料请先手动转移到其他盘,然后再安装系统。 3.再次,下载Onekey ghost(下载时要选择普通下载),由于Windows10正式版系统镜像文件比较大,所以下载时会要求你先下载百度云管家,然后才能下载Win10系统镜像,下载地址在上面的工具/原料中有提供。 注:下载镜像文件不要保存在C盘,也不要保存在带中文的路径,不然Onekey ghost会无法安装这个下载好的镜像文件。 我们把需要的工具和要安装的Win10正式版镜像文件都下载好后,那么我们就可以开始重装系统了,工具上面都有提供下载地址。 windows10系统重装过程: 1.首先我们打开已经下载好的Onekey ghost镜像安装器。 2.打开后软件后,在Onekey ghost里选择还原分区,在GHO WIM ISO映像路径中选择刚才下载好的Win10正式版系统镜像Win10_64.GHO,如下图
3.在下方选择还原到C盘(注意:是点击下面的C盘一下,点击之后会变成蓝色的),如图 然后点击确定
最简单的windows10系统重装教程图2 4.点击确定后,会出现下图的提示框,询问是否重启安装系统,我们点击是按钮
最简单的windows10系统重装教程图3 5.接下来电脑就会重启,重启后就会出现下图的界面,什么都不需要做,耐心等待进度条走完即可。
最简单的windows10系统重装教程图4 6.然后会再次重启电脑,就会进入安装Win10系统的过程,一般安装需要5-15分钟,同样的我们什么都不需要做,耐心等待直到进入桌面为止,重装系统完成。 如果用户遇到windows10系统重装同样的问题的话,那么也可以按照教程的方法来操作。想了解更多资讯尽在www.xiaoyuxitong.com 系统软件一般是在计算机系统购买时随机携带的,也可以根据需要另行安装。 |
相关文章
上一篇:大师教你双系统打开设置引导打开