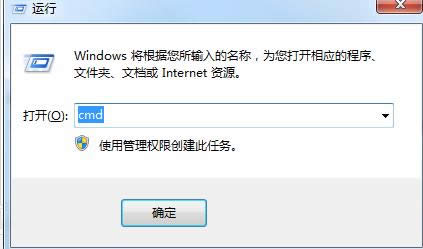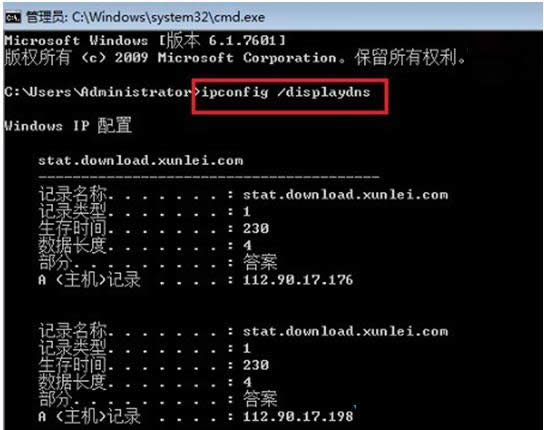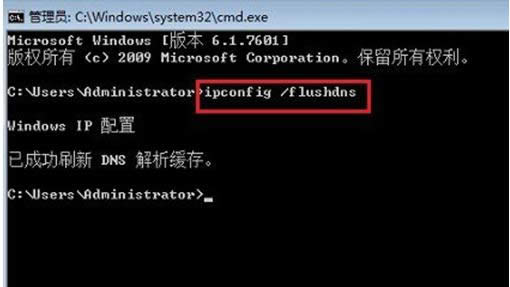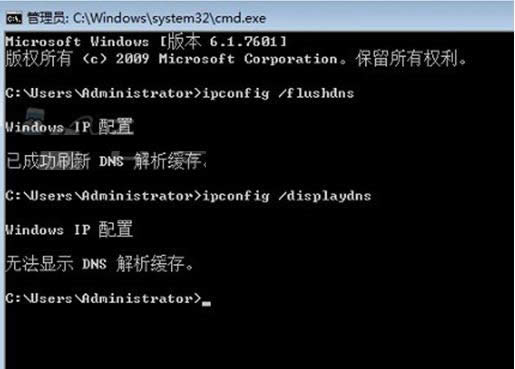清除Windows10系统DNS缓存的2种设置办法详细介绍
发布时间:2022-03-27 文章来源:xp下载站 浏览: 31
|
随着电脑硬件和软件的不断升级,微软的Windows也在不断升级,从架构的16位、16+32位混合版(Windows9x)、32位再到64位, 系统版本从最初的Windows 1.0 到大家熟知的Windows 95、Windows 98、Windows ME、Windows 2000、Windows 2003、Windows XP、Windows Vista、Windows 7、Windows 8、Windows 8.1、Windows 10 和 Windows Server服务器企业级操作系统,不断持续更新,微软一直在致力于Windows操作系统的开发和完善。现在最新的正式版本是Windows 10。
用户在使用电脑的过程中由于更换DNS地址,导致无法访问互联网,这该怎么办呢?其实,我们可以通过清除之前的DNS缓存来解决此问题。那么,Win10系统DNS缓存如何清理或者刷新?现在,小编就来教大家两种清除Win10系统DNS缓存的操作方法,感兴趣的用户一起来看下文具体介绍吧。
3、打开cmd命令框之后,大家可以先运行【ipconfig /displaydns】命令(键入完成,按回车键运行)查看本机已经缓存的DNS信息,如下图所示。
刷新(清除)本地DNS缓存的操作方法一:
2、刷新DNS缓存之后,再运行【ipconfig /displaydns】查看缓存命令,之后就可以看到“无法显示DNS缓存解析”的提示,至此我们就完成了DNS缓存的清除了。
刷新(清除)本地DNS缓存的操作方法二:进入电脑设备管理器,然后禁用网卡,之后再启用就可以了。 Microsoft Windows,是美国微软公司研发的一套操作系统,它问世于1985年,起初仅仅是Microsoft-DOS模拟环境,后续的系统版本由于微软不断的更新升级,不但易用,也慢慢的成为家家户户人们最喜爱的操作系统。
|