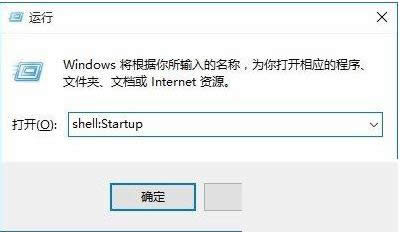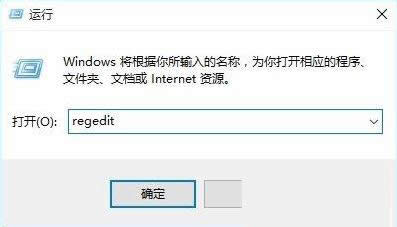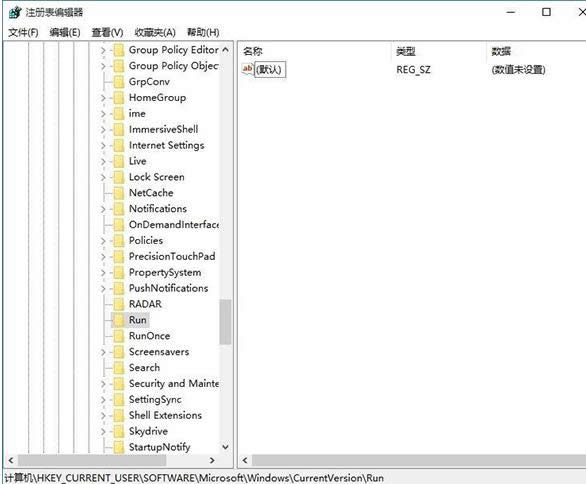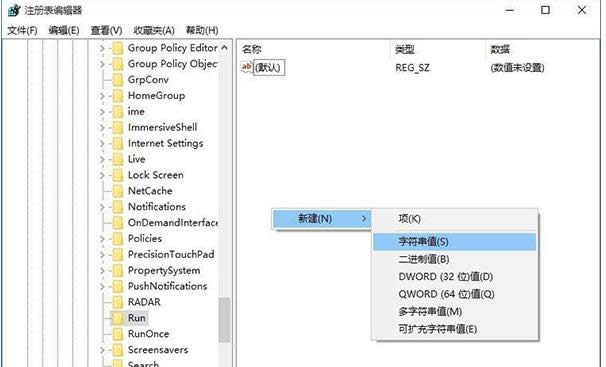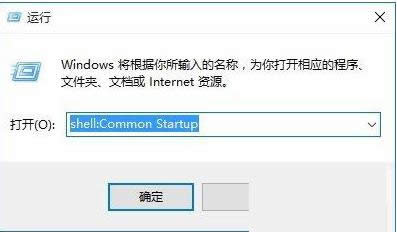Windows10系统添加或移除开机打开项设置办法介绍
发布时间:2022-03-31 文章来源:xp下载站 浏览:
|
随着电脑硬件和软件的不断升级,微软的Windows也在不断升级,从架构的16位、16+32位混合版(Windows9x)、32位再到64位, 系统版本从最初的Windows 1.0 到大家熟知的Windows 95、Windows 98、Windows ME、Windows 2000、Windows 2003、Windows XP、Windows Vista、Windows 7、Windows 8、Windows 8.1、Windows 10 和 Windows Server服务器企业级操作系统,不断持续更新,微软一直在致力于Windows操作系统的开发和完善。现在最新的正式版本是Windows 10。 我们知道,有些软件在安装的时会默认开机自动启动,虽然这样可以快速开启该软件,不过,多个软件开机同时启动的话就会影响Win10系统开机速度。那么,Win10系统中如何添加或移除开机启动项呢?下面,小编就来教大家Win10开机自动启动软件的有效管理方法,即如何添加或移除开机启动项。 一、Win10系统如何添加或移除当前用户的开机启动项。当前用户的启动项通常都存放在两个位置:注册表和一个特殊的“启动”文件夹。 1、在开始菜单搜索栏里(仅限Win10,Win7),或者在“运行”中输入以下命令:shell:Startup
这个命令是一个用来直接打开启动文件夹的特殊的Shell命令。当前用户的“启动”文件夹在这个位置(X为系统盘符,您可根据您的系统盘位置自行置换,一般为C): X:Users当前用户名AppDataRoamingMicrosoftWindowsStart MenuProgramsStartup在这个文件夹中创建或删除开机启动项的快捷方式,就可以达到添加或者移除开机启动项的效果。删除不用说,若想添加启动项,可以使用新建快捷方式向导(在文件夹空白处单击右键,选择新建-快捷方式)来创建被添加的启动项的快捷方式。 同样,通过注册表编辑器也能实现对开机启动程序的管理(适用于Win7,Win8,Win8.1和Win10),步骤如下: 1、打开注册表编辑器,在开始菜单的搜索栏里或者打开“运行”程序,输入regedit后回车(若出现UAC提示,点击“是”);
2、找到以下键值:HKEY_CURRENT_USERSoftwareMicrosoftWindowsCurrentVersionRun
3、你会发现当前用户的开机启动项在此列出,如果要删除一个项目,右键单击该项目后,在下拉菜单中点击“删除”。
注意:如果要添加一个启动项,你需要在空白处单击右键创建一个字符串值(String Value)并且输入你希望的名称,然后双击这个新建的值,在数值数据里输入你要启动的程序的完整路径,点击确定即可完成。 二、Win10系统如何添加或移除所有用户的开机启动项目 1、若要用“启动”文件夹的方式操作,可以在开始菜单的搜索栏内或者在“运行”窗口内输入以下命令后回车:shell:Common Startup
然后就会打开所有用户的“启动”文件夹,路径为(X为系统盘符,您可根据您的系统盘位置自行置换,一般为C): X:ProgramDataMicrosoftWindowsStart MenuProgramsStartup 2、若要用注册表方式操作,则要在编辑器内找到以下键值:HKEY_LOCAL_MACHINESOFTWAREMicrosoftWindowsCurrentVersionRun 关于Win10系统中添加或移除开机启动项的操作方法就介绍到这了,如果大家还有其他疑问或者想了解更多有关系统问题欢迎关注小鱼一键重装系统官网。 Microsoft Windows,是美国微软公司研发的一套操作系统,它问世于1985年,起初仅仅是Microsoft-DOS模拟环境,后续的系统版本由于微软不断的更新升级,不但易用,也慢慢的成为家家户户人们最喜爱的操作系统。
|