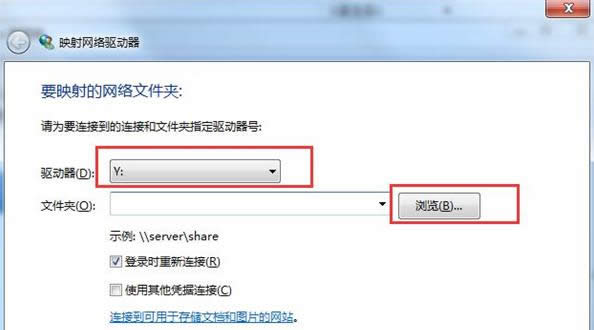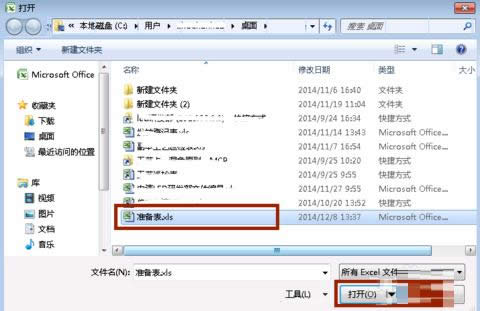Windows7系统映射网络驱动器详细设置步骤介绍
发布时间:2022-04-01 文章来源:xp下载站 浏览: 39
|
随着电脑硬件和软件的不断升级,微软的Windows也在不断升级,从架构的16位、16+32位混合版(Windows9x)、32位再到64位, 系统版本从最初的Windows 1.0 到大家熟知的Windows 95、Windows 98、Windows ME、Windows 2000、Windows 2003、Windows XP、Windows Vista、Windows 7、Windows 8、Windows 8.1、Windows 10 和 Windows Server服务器企业级操作系统,不断持续更新,微软一直在致力于Windows操作系统的开发和完善。现在最新的正式版本是Windows 10。
在Win7系统中通过映射网络驱动器,当我们打开计算机就可以访问共享磁盘,加快操作速度。不过,很多用户不太清楚如何映射网络驱动器,那么,在Win7系统中怎么映射网络驱动器呢?现在,小编就来和大家详细介绍映射网络驱动器的操作步骤。
3、如上图,我们需要勾选”登录时“重新连“,当你下次重启电脑的时候,系统会自动连接我们之前设置好的网络驱动器。如果不选择这个选项,那么每次重启启动系统以后,都要再次设置
扩展阅读:映射网络驱动器出现故障的解决方法 Microsoft Windows,是美国微软公司研发的一套操作系统,它问世于1985年,起初仅仅是Microsoft-DOS模拟环境,后续的系统版本由于微软不断的更新升级,不但易用,也慢慢的成为家家户户人们最喜爱的操作系统。
|