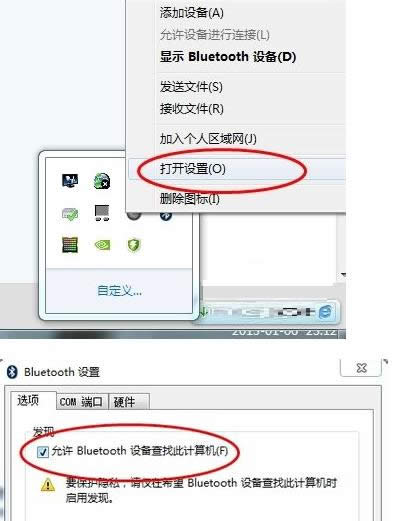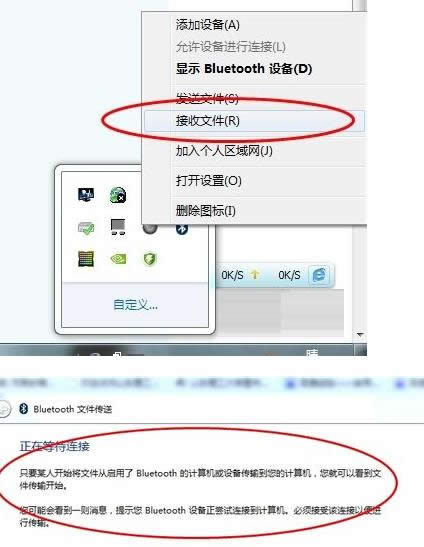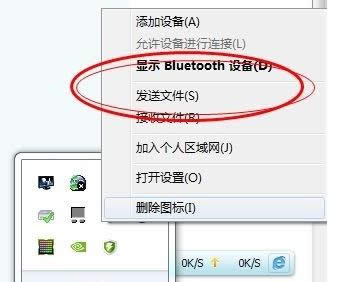笔记本电脑使用蓝牙收发文件图文教程(图解)
发布时间:2022-04-02 文章来源:xp下载站 浏览: 62
|
随着电脑硬件和软件的不断升级,微软的Windows也在不断升级,从架构的16位、16+32位混合版(Windows9x)、32位再到64位, 系统版本从最初的Windows 1.0 到大家熟知的Windows 95、Windows 98、Windows ME、Windows 2000、Windows 2003、Windows XP、Windows Vista、Windows 7、Windows 8、Windows 8.1、Windows 10 和 Windows Server服务器企业级操作系统,不断持续更新,微软一直在致力于Windows操作系统的开发和完善。现在最新的正式版本是Windows 10。
只要蓝牙配对成功后用户就可以短距离传输文件,可以省去数据线的麻烦。既然蓝牙的功能这么强大,那么,笔记本电脑如何使用蓝牙接收和发送文件呢?其实,开启蓝牙收发文件的方法并不难,现在,小编就分别来和大家介绍蓝牙接收文件和使用蓝牙发送文件的具体操作步骤。
2、将电脑的蓝牙设置里面的允许Bluetooth设备查找的选项勾选。这个选项勾选后别的设备才可以搜索到你的电脑,否则是无法连接的。
3、在接受文件之前的必要的一步,将蓝牙选项中的接受文件界面打开,否则你是接受不到文件的。打开的方法,右击电脑右下角的蓝牙的图标,选择接收文件。
4、打开你的发送设备的,打开蓝牙,选择你要发送的文件。选择用蓝牙发送,选择你的电脑。在接受完问价后需要选择你的保存路径。
5、到了这一步你就完成了笔记本的蓝牙接受问价的功能了。
#p#副标题#e#使用蓝牙发送文件的操作方法如下:
2、选择你要连接的设备后单击,单击后就会出现一个选择文件的路径,选择你要发送的文件,下一步就可以了。这里需要注意的是,如果对方是电脑的话,那么要按照上面的步骤操作,如果是手机的话那么也要将手机的蓝牙设备打开,并允许其他设备找到。
3、设备接收请求,之后文件就会自动的发送。发送完成后会出现提示界面。点击完成即可。
4、我们发送文件也可以直接点击我们要发送的文件,右击-发送-蓝牙即可。
以上就是电脑中使用蓝牙接收和发送文件的操作方法,有需要的用户不妨参考本文方法来收发文件,希望本文内容对大家有所帮助。如果大家还有其他疑问欢迎来小鱼一键重装系统官网看看。 Microsoft Windows,是美国微软公司研发的一套操作系统,它问世于1985年,起初仅仅是Microsoft-DOS模拟环境,后续的系统版本由于微软不断的更新升级,不但易用,也慢慢的成为家家户户人们最喜爱的操作系统。
|