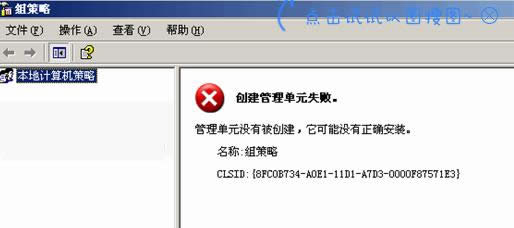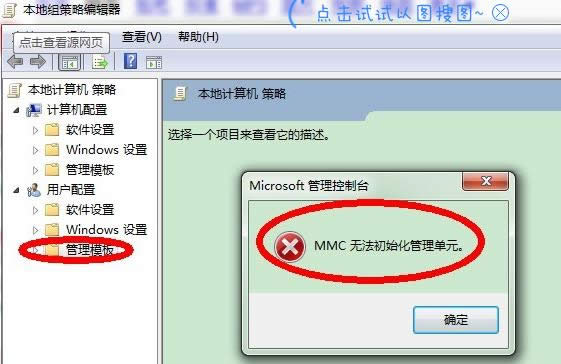随着电脑硬件和软件的不断升级,微软的Windows也在不断升级,从架构的16位、16+32位混合版(Windows9x)、32位再到64位, 系统版本从最初的Windows 1.0 到大家熟知的Windows 95、Windows 98、Windows ME、Windows 2000、Windows 2003、Windows XP、Windows Vista、Windows 7、Windows 8、Windows 8.1、Windows 10 和 Windows Server服务器企业级操作系统,不断持续更新,微软一直在致力于Windows操作系统的开发和完善。现在最新的正式版本是Windows 10。
由于组策略诸多优点,因此很多用户都非常喜欢使用该功能,不过,有些用户运行gpedit.msc命令打开组策略编辑器时出现了错误,提示“管理单元初始化失败”。那么,这是怎么回事呢?又该怎么来解决?经过查阅资料和实践测试,出现此问题的原因是组策略编辑单元对应的DLL文件注册信息丢失,或者说是对应的注册表数据损坏。现在,小编就教大家通过重新注册相应的DLL文件来解决此问题。
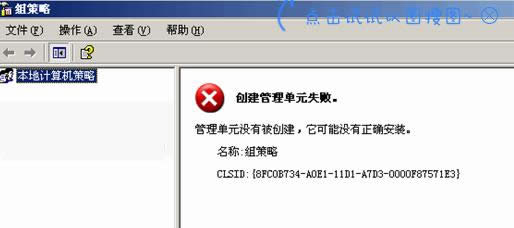
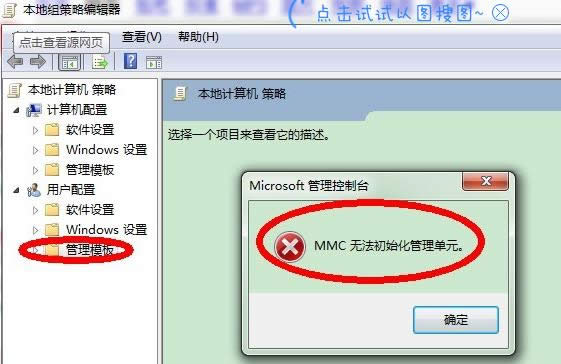
方法一
1、点击『开始』菜单
2、点击“运行”
3、键入"regedit"(不包括感叹号)
4、在注册表键值HKEY_CURRENT_USERSoftwarePoliciesMicrosoftMMC
请将 RestrictToPermittedSnapins 的值设置为 0
方法二
1、点击『开始』菜单
2、点击“运行”
3、键入"regedit"(不包括感叹号)
4、在注册表键值 HKEY_CURRENT_USERSoftwarePoliciesMicrosoftMmc{8FC0B734-A0E1-11D1-A7D3-0000F87571E3}Restrict_Run
和HKEY_CURRENT_USERSoftwarePoliciesMicrosoftMMC{0F6B957E-509E-11D1-A7CC-0000F87571E3}Restrict_Run。请将 Restrict_Run 的值设置为 0
5、修改完毕后重启。
方法三
1、点击『开始』菜单
2、点击“运行”
3、键入"regedit"(不包括感叹号)
4、在注册表键值HKEY_CLASSES_ROOTCLSID{8FC0B734-A0E1-11D1-A7D3-0000F87571E3}InProcServer32
把其中的default改成:
%SystemRoot%System32GPEdit.dll
5、修改完毕后重启。
方法四、检查环境变量:
a、点击『开始』菜单
b、点击“控制面板”
c、在“控制面板”中打开“系统”
d、在“系统属性”中点击“高级”标签
e、在“高级”标签页中点击“环境变量”按钮
f、在“环境变量”中的“系统变量”框中的变量名为Path中修改变量值为:
%Systemroot%System32;%Systemroot%;%Systemroot%system32WBEM
要是用户运行gpedit.msc命令打开组策略编辑器时也出现错误提示“管理单元初始化失败”问题的话,不妨来试试上面的方法操作。更多有关系统问题敬请关注小鱼一键重装系统官网。 Microsoft Windows,是美国微软公司研发的一套操作系统,它问世于1985年,起初仅仅是Microsoft-DOS模拟环境,后续的系统版本由于微软不断的更新升级,不但易用,也慢慢的成为家家户户人们最喜爱的操作系统。
|