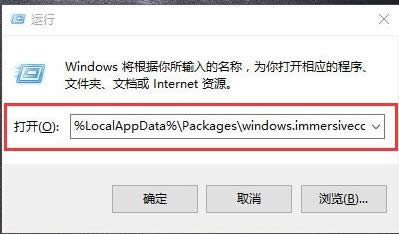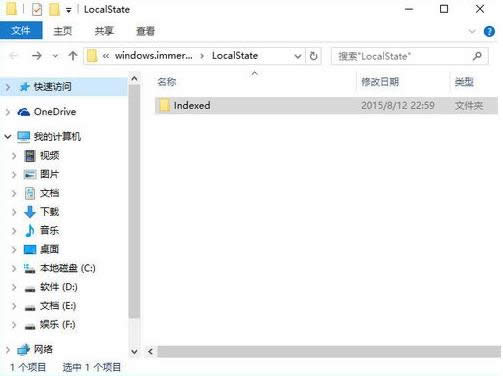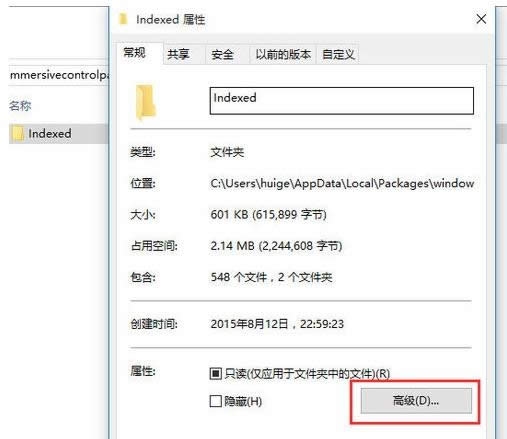Windows10系统搜索框无法输入字符的处理技巧
发布时间:2022-04-06 文章来源:xp下载站 浏览: 35
|
随着电脑硬件和软件的不断升级,微软的Windows也在不断升级,从架构的16位、16+32位混合版(Windows9x)、32位再到64位, 系统版本从最初的Windows 1.0 到大家熟知的Windows 95、Windows 98、Windows ME、Windows 2000、Windows 2003、Windows XP、Windows Vista、Windows 7、Windows 8、Windows 8.1、Windows 10 和 Windows Server服务器企业级操作系统,不断持续更新,微软一直在致力于Windows操作系统的开发和完善。现在最新的正式版本是Windows 10。 有些细心的用户发现Win10系统左下角的搜索框突然无法输入字符,这是怎么回事呢?在使用电脑的过程中出现一些问题也是在所难免的,对于这问题其实重启电脑让Win10的搜索服务重新运行就可以解决了。不过,小鱼一键重装系统小编这次就和大家介绍其他两种方法来解决此问题。 方法一: 1、在键盘上按快捷键“Win+R”,在弹出的“运行”窗口中输入:%LocalAppData%\Packages\windows.immersivecontrolpanel_cw5n1h2txyewy\LocalState 如下图所示。
2、进入到“LocalState”文件夹中,可以看到Indexed文件夹,如下图所示。
3、鼠标右击“Indexed文件夹”,在弹出来的列表中选择“属性”,弹出“Indexed属性”窗口,然后点击“高级(D)...”按钮,如下图所示。
4、进入到“高级属性”窗口,首先取消勾选“除了文件属性外,还允许索引此文件夹中文件的内容(I)”,然后再重新勾选,等待系统重新建立好索引后就可以正常搜索系统设置了,这过程需要一段时间。
方法二: Microsoft Windows,是美国微软公司研发的一套操作系统,它问世于1985年,起初仅仅是Microsoft-DOS模拟环境,后续的系统版本由于微软不断的更新升级,不但易用,也慢慢的成为家家户户人们最喜爱的操作系统。
|