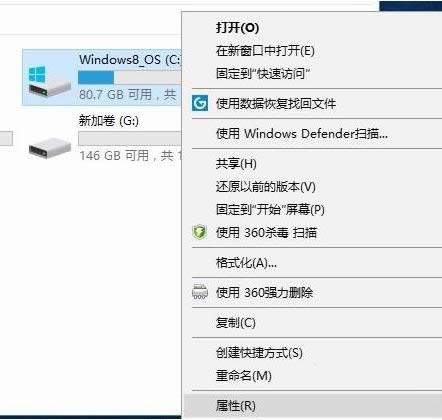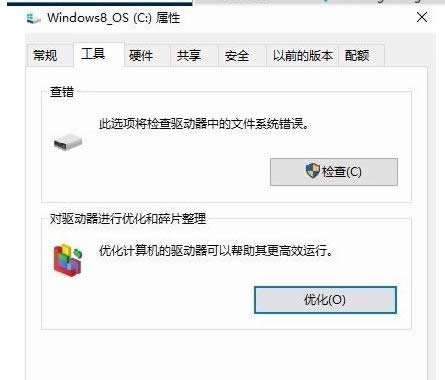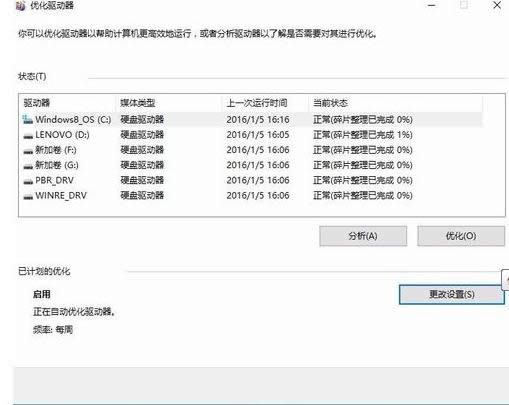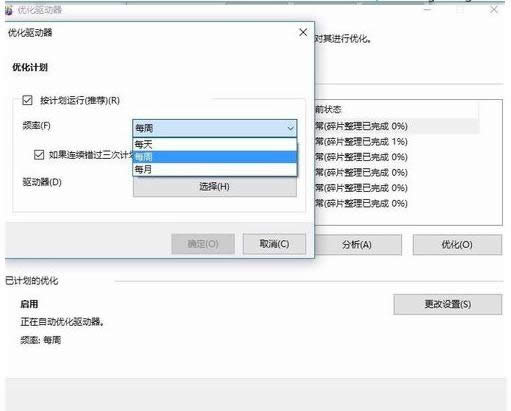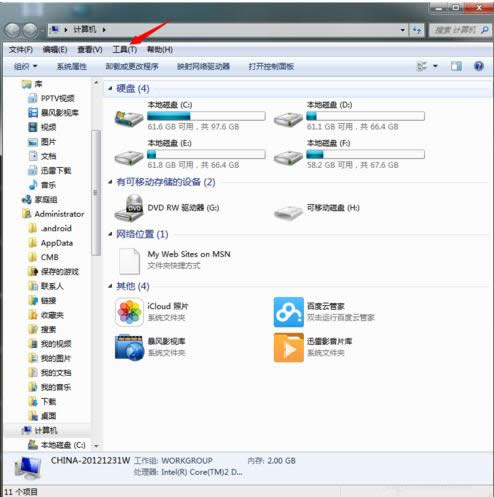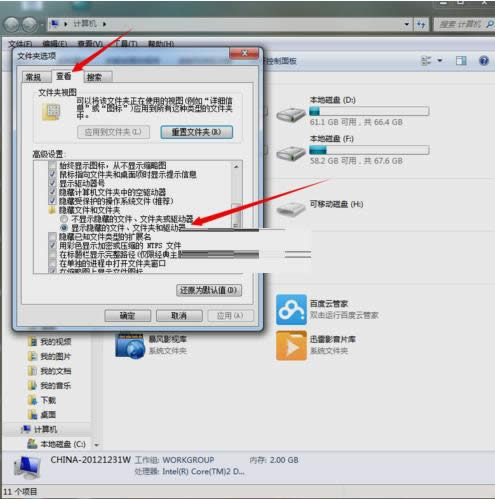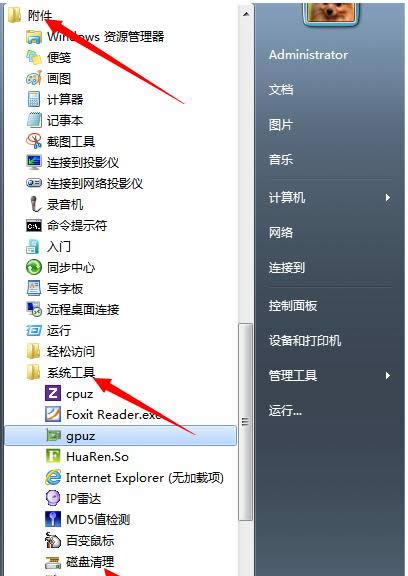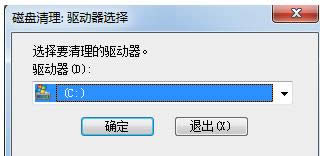Wn8.1系统设置自动清理C盘的3种办法介绍
发布时间:2022-04-07 文章来源:xp下载站 浏览: 48
|
随着电脑硬件和软件的不断升级,微软的Windows也在不断升级,从架构的16位、16+32位混合版(Windows9x)、32位再到64位, 系统版本从最初的Windows 1.0 到大家熟知的Windows 95、Windows 98、Windows ME、Windows 2000、Windows 2003、Windows XP、Windows Vista、Windows 7、Windows 8、Windows 8.1、Windows 10 和 Windows Server服务器企业级操作系统,不断持续更新,微软一直在致力于Windows操作系统的开发和完善。现在最新的正式版本是Windows 10。 Win8系统C盘是存放系统文件的地方,在使用电脑的同时,C盘也会不断地堆积垃圾,导致运行速度变慢。为了避免这些问题,对C盘垃圾进行清理显得非常有必要,现在,小鱼一键重装系统小编就来和大家介绍Wn8.1系统设置自动清理C盘的三种方法。
参考方法1: 参考方法2: 1、也可以通过右击C盘选中属性,然后点击上面的工具;
2、然后,你可以分析并且优化各个磁盘,修改系统自动帮你清理垃圾的频率。
#p#副标题#e#参考方法三 1、双击电脑桌面的计算机,选择工具选项。
2、选择查看隐藏文件和文件夹,选择”显示隐藏的文件、文件夹和驱动器“。点击应用——》确定。
3、点击开始——》所有程序——》附件——》系统工具——》磁盘清理。
4、选择您需要清理的磁盘,一般我们都是清理c盘,因为c盘是垃圾文件聚集的主要盘区。
5、点击确定,进入磁盘清理状态,一般需要5到10分钟,清理完成过后,建议重启下机器。
三种Win8.1系统设置自动清理C盘垃圾的方法就介绍到这,为了系统更加流畅运行,赶紧来试试本文介绍的方法清理C盘垃圾吧。 Microsoft Windows,是美国微软公司研发的一套操作系统,它问世于1985年,起初仅仅是Microsoft-DOS模拟环境,后续的系统版本由于微软不断的更新升级,不但易用,也慢慢的成为家家户户人们最喜爱的操作系统。
|