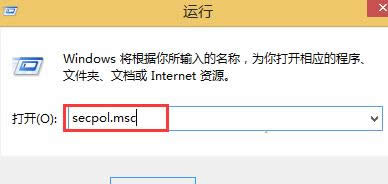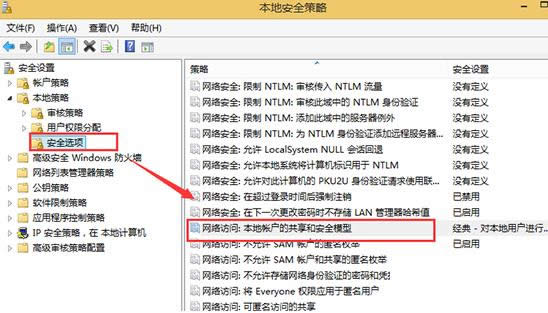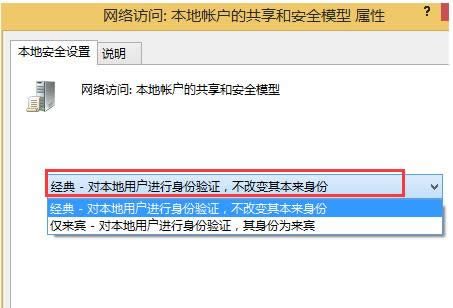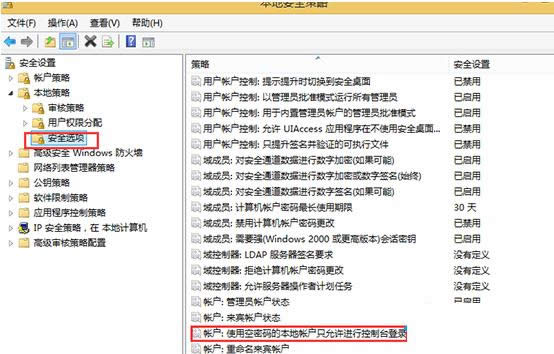Windows8系统局域网访问需要密码的处理技巧
发布时间:2022-04-08 文章来源:xp下载站 浏览: 42
|
随着电脑硬件和软件的不断升级,微软的Windows也在不断升级,从架构的16位、16+32位混合版(Windows9x)、32位再到64位, 系统版本从最初的Windows 1.0 到大家熟知的Windows 95、Windows 98、Windows ME、Windows 2000、Windows 2003、Windows XP、Windows Vista、Windows 7、Windows 8、Windows 8.1、Windows 10 和 Windows Server服务器企业级操作系统,不断持续更新,微软一直在致力于Windows操作系统的开发和完善。现在最新的正式版本是Windows 10。 我们知道,在局域网下可以实现文件管理、、打印机共享等,不过,有些用户在Win8系统局域网下访问某台计算机时提示“局域网访问需要密码“,遇到这问题如何解决呢?下面,小编就针对这问题来和大家介绍两种处理方法。 参考方法一: 1、按下“Win+X”快捷键,从弹出的快捷菜单中点击“运行”命令,打开系统运行对话框,在其中输入“secpol.msc”;
2、展开系统本地安全策略控制台,将鼠标定位在“安全设置”→“本地策略”→“安全选项”节点上,找到该节点下的“网络访问:本地账户的共享和安全模型”;
3、用鼠标双击该选项,在其后界面中选中“经典—对本地用户进行身份验证,不改变其本来身份”选项,确认后保存设置操作;
4、回到前面窗口,再打开“账户:使用空密码的本地账户只允许进行控制台登录”选项设置框,选中“已禁用”选项,单击“确定”按钮退出设置对话框。
参考方法二:(取消访问局域网的密码设置) 一,打开控制面板-》找到“WINDOWS防火墙”(双击进入)-》单击“列外”选项卡-》将文件和打印机共享前的钩钩打上- 确认退出。 二,打开控制面板-》找到“用户账户”(双击进入)-》单击“GUEST账户”-》启用GUEST-》关闭退出。 三,打开控制面板-》找到“管理工具”(双击进入)-》双击“本地安全策略”进入-》在左侧单击“本地策略”前的“+”。 1,单击左侧“用户权利指派”。在右侧编辑区域找到“拒绝本地登陆”双击进入编辑状态,删除其中的GUEST,确认退出。找到“拒绝从网络访问这台计算机”双击进入编辑状态,删除其中的GUEST账户,确认退出。 2,单击左侧“安全选项”,在右侧编辑区找到“网络访问:本地账户的共享和安全模式”双击进入编辑为“仅来宾-本地用户以来宾方式认证”。
四,再次访问局域网就不需要再输入密码和用户了。 Microsoft Windows,是美国微软公司研发的一套操作系统,它问世于1985年,起初仅仅是Microsoft-DOS模拟环境,后续的系统版本由于微软不断的更新升级,不但易用,也慢慢的成为家家户户人们最喜爱的操作系统。
|