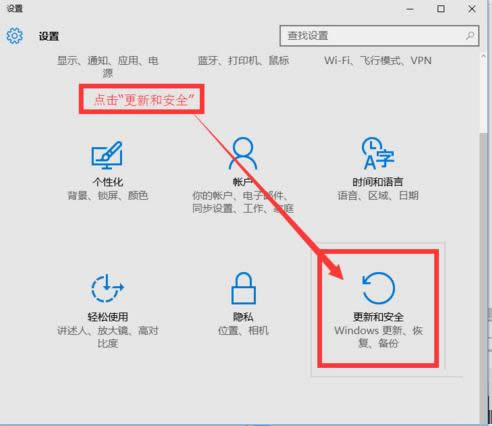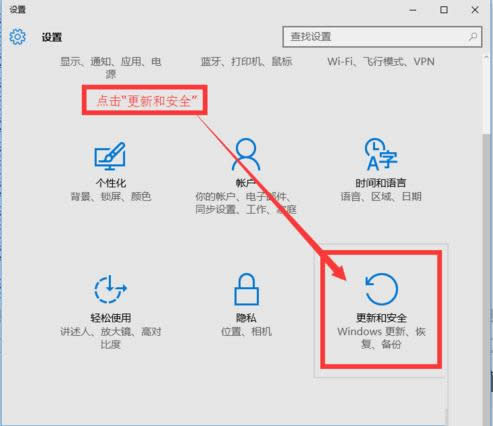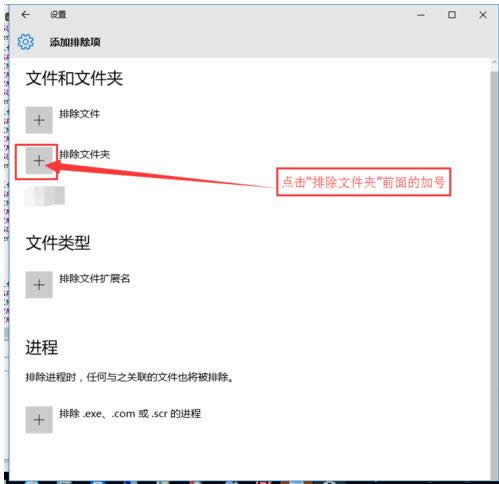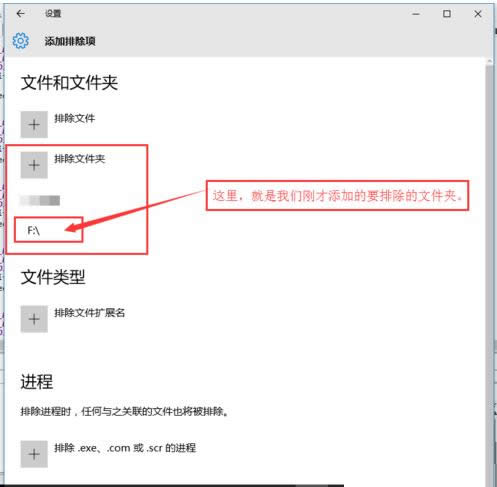Windows10系统用windows Defender设置白名单的办法
发布时间:2022-04-09 文章来源:xp下载站 浏览: 42
|
随着电脑硬件和软件的不断升级,微软的Windows也在不断升级,从架构的16位、16+32位混合版(Windows9x)、32位再到64位, 系统版本从最初的Windows 1.0 到大家熟知的Windows 95、Windows 98、Windows ME、Windows 2000、Windows 2003、Windows XP、Windows Vista、Windows 7、Windows 8、Windows 8.1、Windows 10 和 Windows Server服务器企业级操作系统,不断持续更新,微软一直在致力于Windows操作系统的开发和完善。现在最新的正式版本是Windows 10。 我们知道,Win10系统自带有安全软件Windows Defender,它是一个用来移除、隔离和预防间谍软件的程序。在使用电脑的过程中,我们在使用电脑中有时Windows Defender可能会出现误报情况,为了避免这类问题发生我们可以将那些容易被误报毒的东西添加到windows Defender的白名单中,那么这该如何来操作呢?现在,小编就来介绍Win10系统windows Defender设置白名单的方法。 具体方法如下: 1、点击桌面右下角的“通知”图标,如下图所示:
2、在弹出来的界面,点击“所有设置”。
3、再设置主页,点击右下角的“安全和更新”。
4、接下来,在左侧的列表栏目,找到“Window Defender”,然后点击它。
5、这时候,我们可以看到右侧有很多安全设置选项,找到“排除”选项,点击“排除”下方的“添加到排除项”,如图所示:
6、接下来的页面,可以看到“文件与文件夹”、“文件类型”、“进程”等分类。这里我们以文件夹为例子。我们单击“排除文件夹”前面的加号,如图所示:
#p#副标题#e#7、接下来,会弹出一个添加文件夹窗口。我们以添加整个F盘为示例,选中F盘后,单击下面的添加按钮。按照图中步骤进行操作。
8、这时,会返回到第6步中的界面,在“排除文件夹”的下放,会多出一个F盘的文件夹,添加成功了!
9、你也可以指定要排除的某个文件,也可以根据文件的扩展名来排除,甚至你还可以排除指定的进程。方法参考步骤6、步骤7、步骤8。 以上就是Win10系统windows Defender设置白名单方法的全部内容了,如果大家还有其他疑问或者想了解更多有关系统问题欢迎来小鱼一键重装系统官网看看。 Microsoft Windows,是美国微软公司研发的一套操作系统,它问世于1985年,起初仅仅是Microsoft-DOS模拟环境,后续的系统版本由于微软不断的更新升级,不但易用,也慢慢的成为家家户户人们最喜爱的操作系统。
|