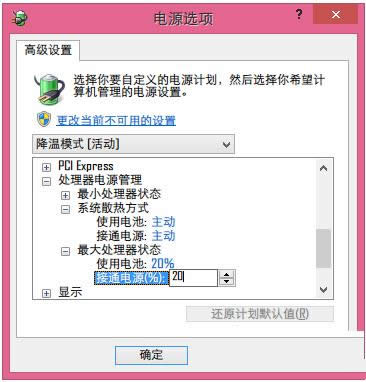Windows8系统电脑创建降温模式防范系统过热的图文教程(图解)
发布时间:2022-04-09 文章来源:xp下载站 浏览: 48
|
随着电脑硬件和软件的不断升级,微软的Windows也在不断升级,从架构的16位、16+32位混合版(Windows9x)、32位再到64位, 系统版本从最初的Windows 1.0 到大家熟知的Windows 95、Windows 98、Windows ME、Windows 2000、Windows 2003、Windows XP、Windows Vista、Windows 7、Windows 8、Windows 8.1、Windows 10 和 Windows Server服务器企业级操作系统,不断持续更新,微软一直在致力于Windows操作系统的开发和完善。现在最新的正式版本是Windows 10。 夏天使用电脑的过程中,比较担心的是由于Win8系统等电脑容易发热,导致蓝屏、死机甚至系统崩溃等问题。其实,在夏天使用电脑是由于天气热导致散热困难,要是散热器不能及时排除电脑热量的话,就会出现一些问题。现在,小鱼一键重装系统小编就以Win8系统电脑为例,教大家创建降温模式防止电脑过热的教程。
具体操作步骤如下:
2、点击硬件和声音,接着继续点击电源选项,不过也可以在地址栏里面输入"控制面板\硬件和声音\电源选项",这样就可以进入电源选项;
4、单击刚才创建的电源选项,然后更改计划设置,再点击更改高级电源设置,往下面拉找到处理器电源管理选项,打开之后,将系统散热方式里面的两个都设置成主动,再将最大处理器里面的2个都设置成20%,再点击应用-确定;
5、关闭控制面板,继续上网,一会就回看到温度刷刷刷的下去了。
知识补充:给电脑降温必须知道的几件事
对于台式机来说,在夏天天气热的情况下要想进行降温无外乎有几种方法:1、降低CPU、GPU频率;2、增加散热的硬件,比如更换导热性能更好的散热器,风量更大的风扇;3、改善通风条件,比如清理散热片上沉积的灰尘、打开机箱盖让温度更容易散发出去。对于笔记本来说,除了增加散热底座这样的硬件方法之外,想给本本降温就要通过降低CPU、GPU的使用率来实现了。 Microsoft Windows,是美国微软公司研发的一套操作系统,它问世于1985年,起初仅仅是Microsoft-DOS模拟环境,后续的系统版本由于微软不断的更新升级,不但易用,也慢慢的成为家家户户人们最喜爱的操作系统。
|