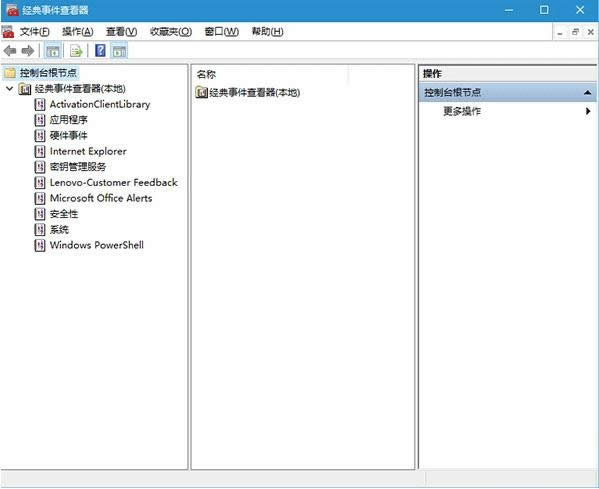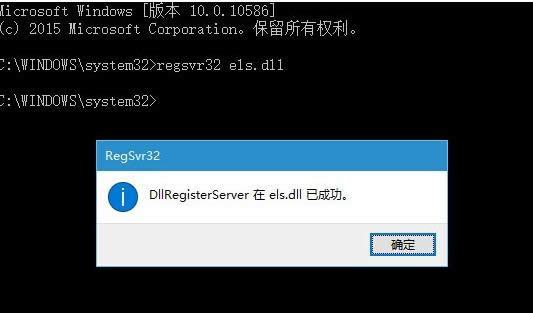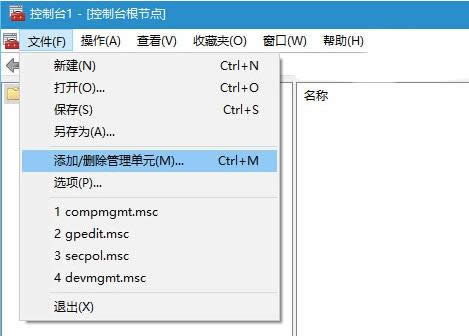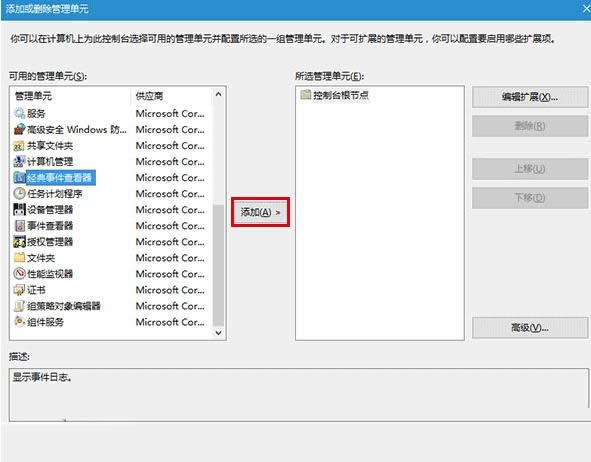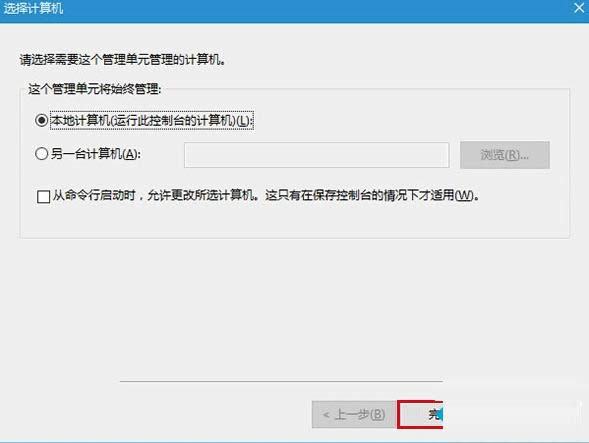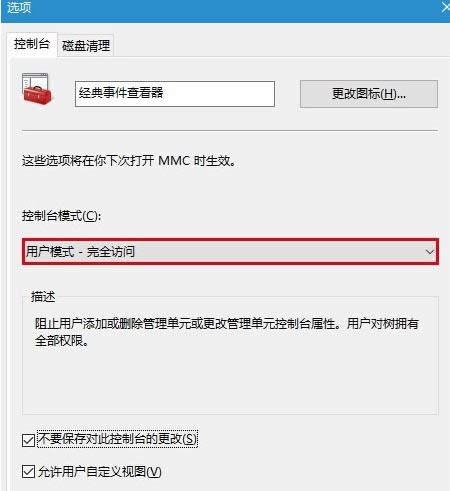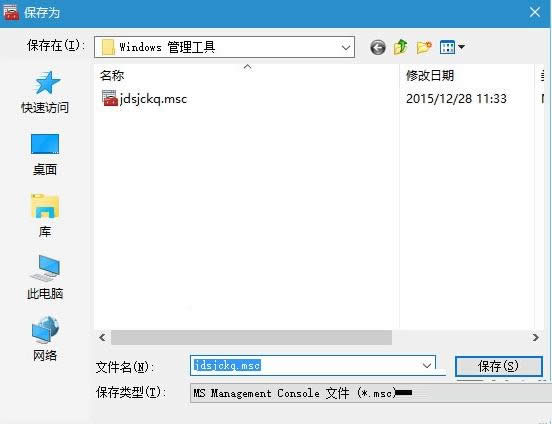Windows10系统打开“经典事件查看器”的设置步骤
发布时间:2022-04-09 文章来源:xp下载站 浏览: 40
|
随着电脑硬件和软件的不断升级,微软的Windows也在不断升级,从架构的16位、16+32位混合版(Windows9x)、32位再到64位, 系统版本从最初的Windows 1.0 到大家熟知的Windows 95、Windows 98、Windows ME、Windows 2000、Windows 2003、Windows XP、Windows Vista、Windows 7、Windows 8、Windows 8.1、Windows 10 和 Windows Server服务器企业级操作系统,不断持续更新,微软一直在致力于Windows操作系统的开发和完善。现在最新的正式版本是Windows 10。 相信很多用户对“事件查看器”功能并不陌生,之前在XP系统中也使用过,同时在Win10系统也有。由于它能够为我们提供系统事件的记录情况,而深受用户喜欢。那么,对于刚升级win10系统用户来说,怎么在Win10系统中打开“经典事件查看器”呢?现在,小鱼一键重装系统小编就来和大家介绍开启该功能的具体方法。
这一版本是以ActiveX对象的形式存在于C:\windows\system32\els.dll文件中,注册DLL文件后,你将可以在“微软管理控制台(MMC)”中使用这一经典版事件查看器。 具体步骤如下: 1、在开始按钮点击右键,选择“命令提示符(管理员)”。 2、执行regsvr32 els.dll,然后会看到注册成功提示,如下图:
3、在命令提示符中输入mmc,然后按回车执行,打开控制台。 4、点击文件→添加/删除管理单元,如下图:
5、在弹出的窗口左侧选择“经典事件查看器”,然后点击中间“添加”按钮,在弹出的对话框中点击“完成”,然后再点击“确定”关闭“添加或删除管理单元”,如下图:
6、此时可以在文件→选项中自定义该查看器名称和图标,控制台模式可设定为“用户模式 - 完全访问”,并且勾选“不要保存对此控制台的更改”,点击“确定”。
7、最后点击文件→保存,给刚创建的控制台命名。起个好记的名字,便于今后在“运行”中直接打开,比如jdsjckq.msc。注意,后缀名必须是msc,不要修改。
在Win10系统中打开“经典事件查看器”的操作步骤有点多,有需要的用户可以参考上面的方法认真操作,希望本文介绍的方法可以帮助到大家。 Microsoft Windows,是美国微软公司研发的一套操作系统,它问世于1985年,起初仅仅是Microsoft-DOS模拟环境,后续的系统版本由于微软不断的更新升级,不但易用,也慢慢的成为家家户户人们最喜爱的操作系统。
|